How does it work?
Time Tracker program description.
-
The beginning of a manager's work.
-
Creating a project
-
Creating a team
-
To add employees into a project
-
The beginning of an employee work
-
Configuration of Time Tracker Agent
-
Time Tracker Agent menu options
-
Work with Time Tracker Agent in case of disconnecting from the server
Reports:
Time Tracker program description:
The beginning of a manager's work.
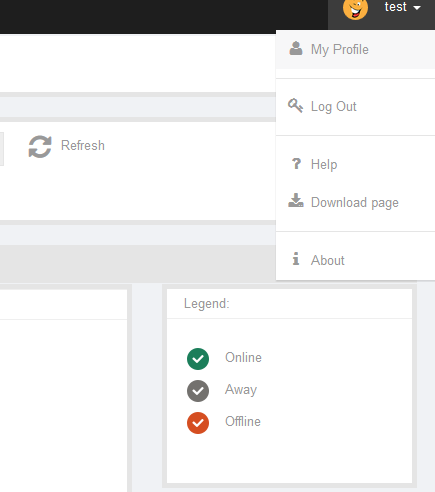
In a dialogue "Profile" fill in necessary fields and save the changes.
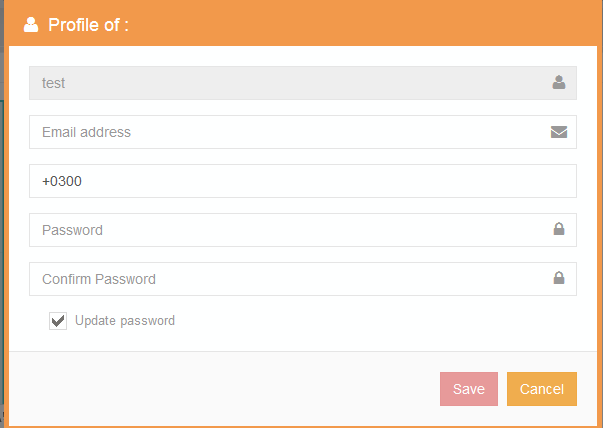
Note:
We recommend you log off system and log in again using the new password.
Please contact our support team to report any error.
Creating a project.
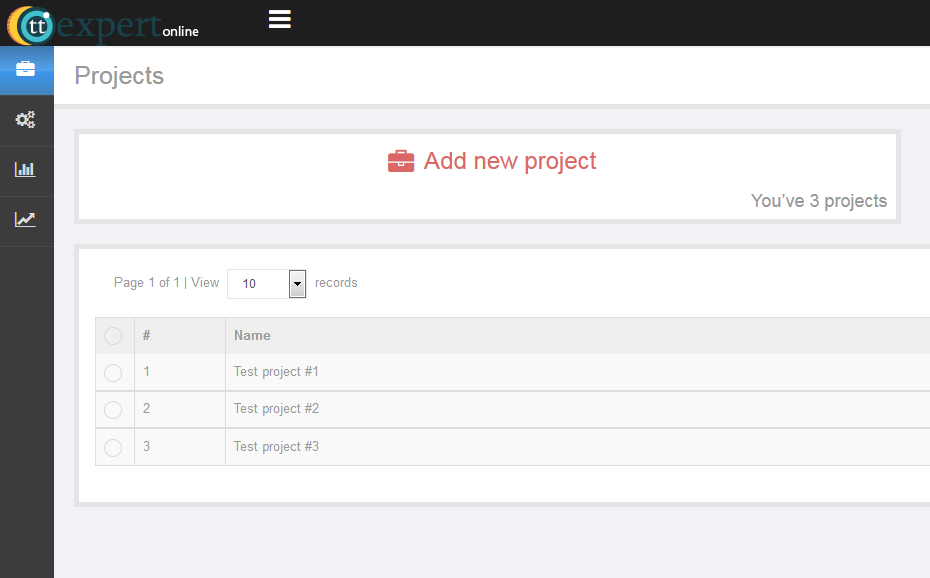
The "Create a new project" window will appear.
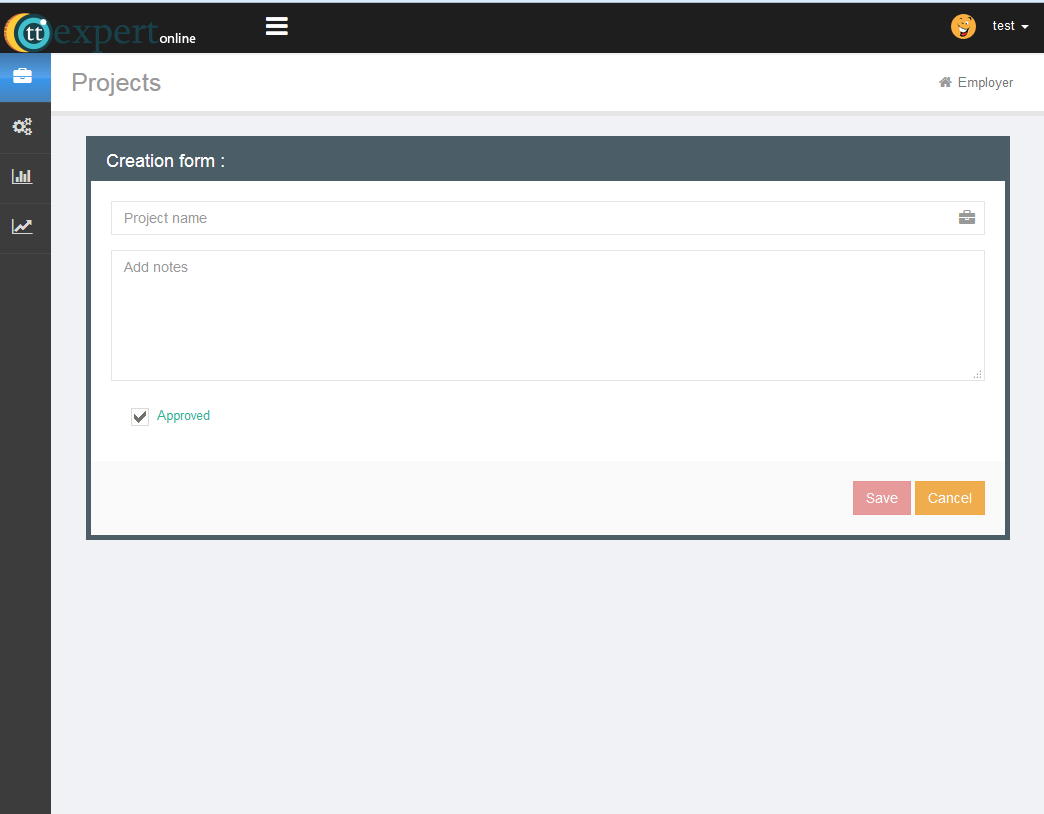
Fill in the field "Project name".
The field "Notes" is optional. Tick the box "Approved".
Note:
If the option “Approved” is not ticked, the statistics will not be gathered.
Creating a team.
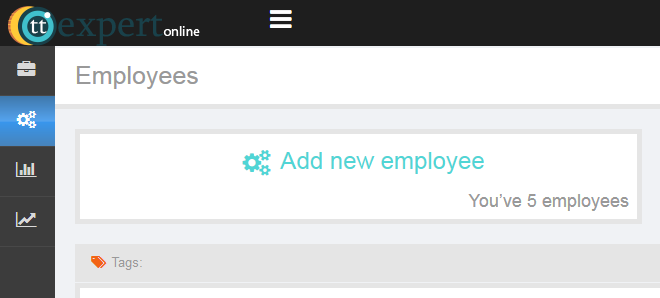
In a dialogue "Registration form".
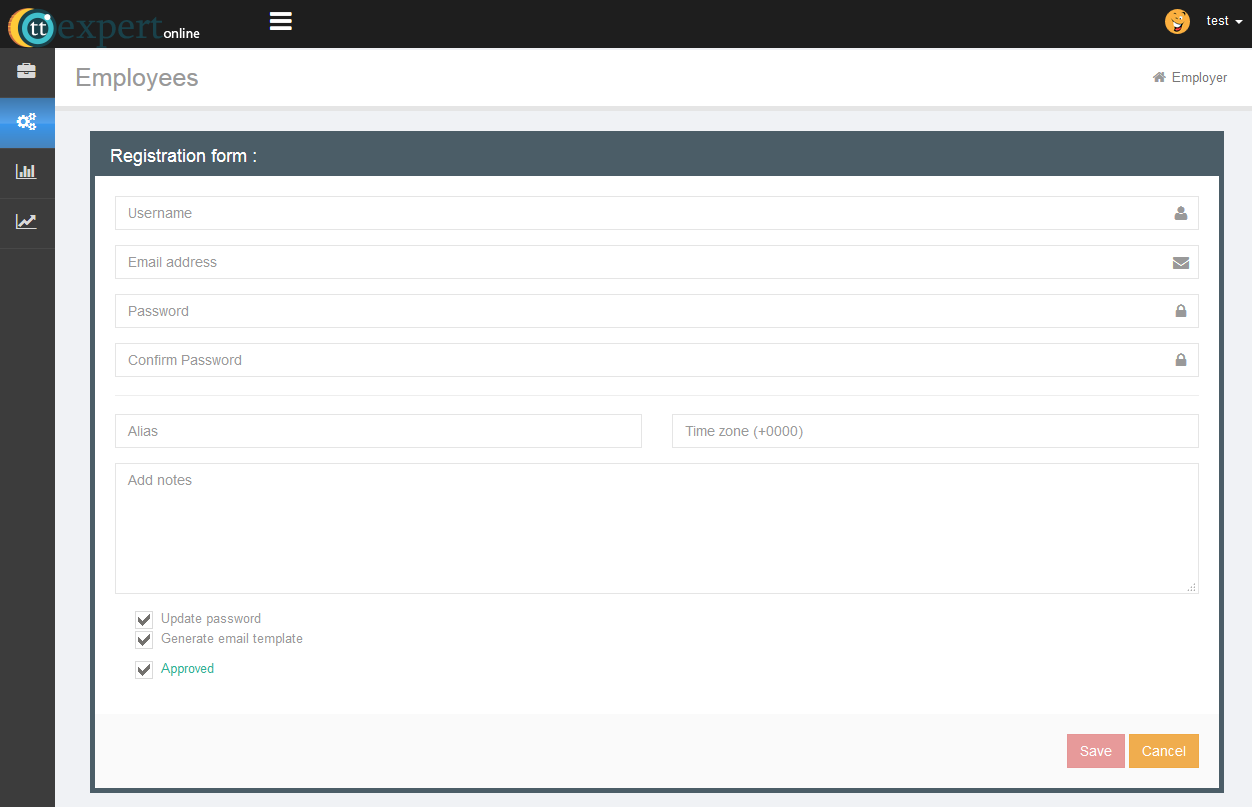
Fill in the fields:
- "Alias" (advisable) and "Notes" (optionally).
- "Time Zone" will be filled in automatically by Time Tracker Agent program.
- "Username" and "Password" are necessary to be filled in.
- The field "E-mail" is not obligatory, but advisable. A message with a temporary password notifying a worker that he or she is signed up to the system will be sent to the email you typed.
- Tick the box "Approved" to enable a worker to sign in.
Important:
If the option “Approved” is not ticked, a worker will not be able to work with the system.
After filling out the form, press the bottom "Save".
Note:
If you use the function "E-mail", a default email program will be called with a message sample to send it to a designer.
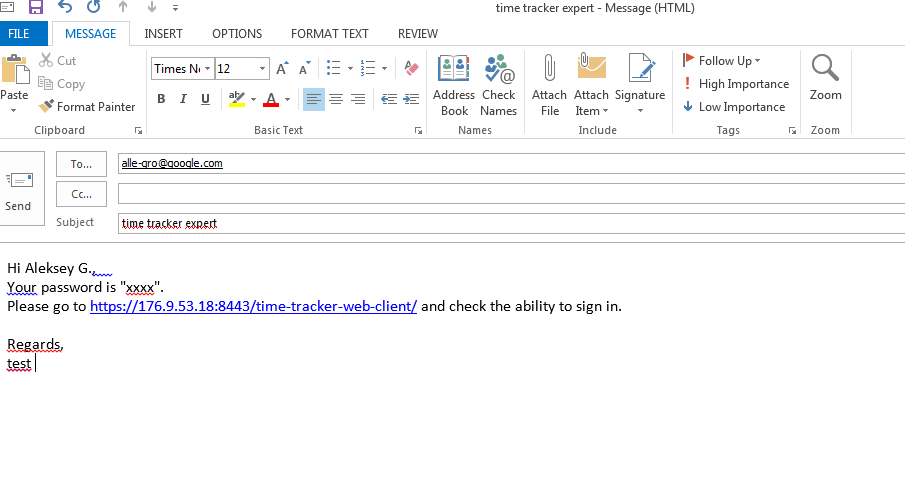
An employee’s profile.
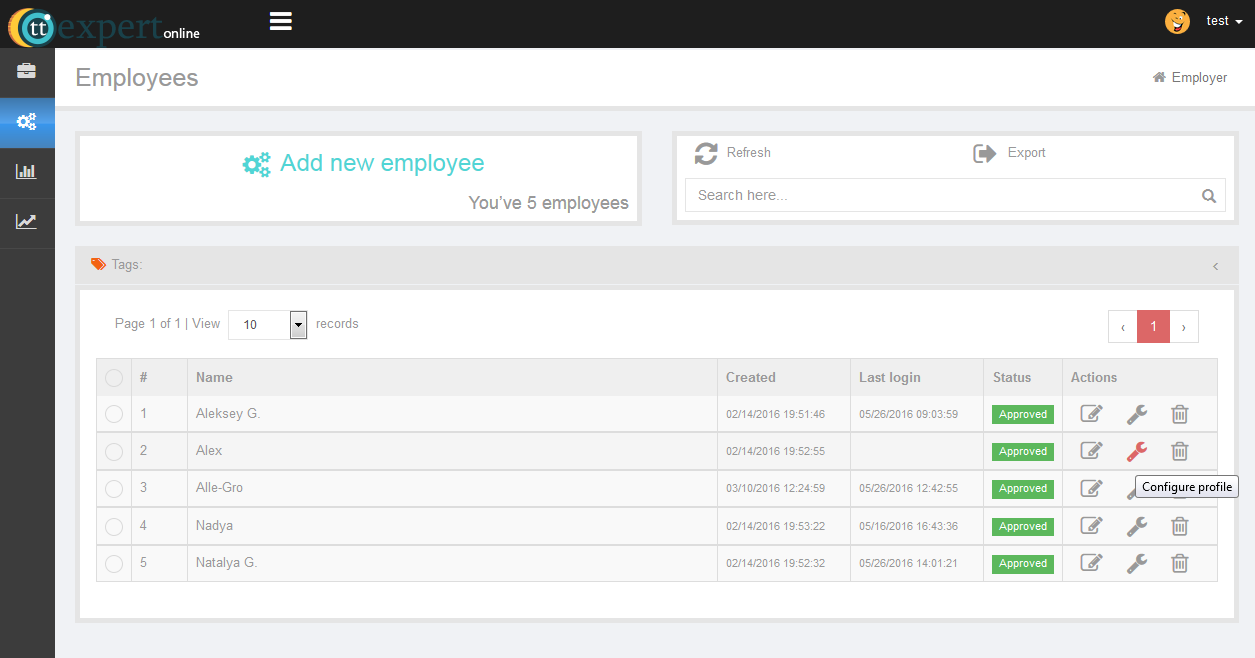
You will be able to change the following settings:
- "Status refresh interval".
- "Screen capture interval".
- Tick the box "Screen Capture Enable" if you would like screen shots to be taken/
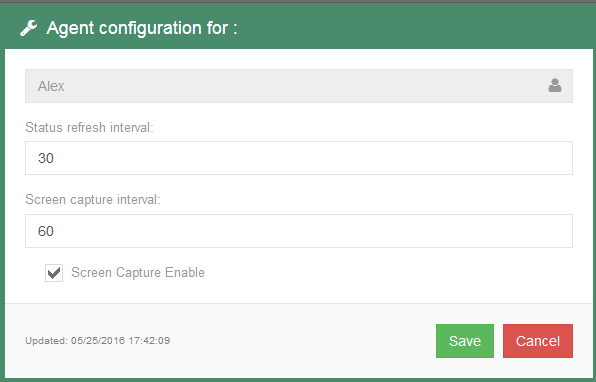
Note:
The function "Screen Capture Enable" is off by default.
New settings will come into operation as an employee signs in to Time Tracker Agent next time.
To add employees into a project.
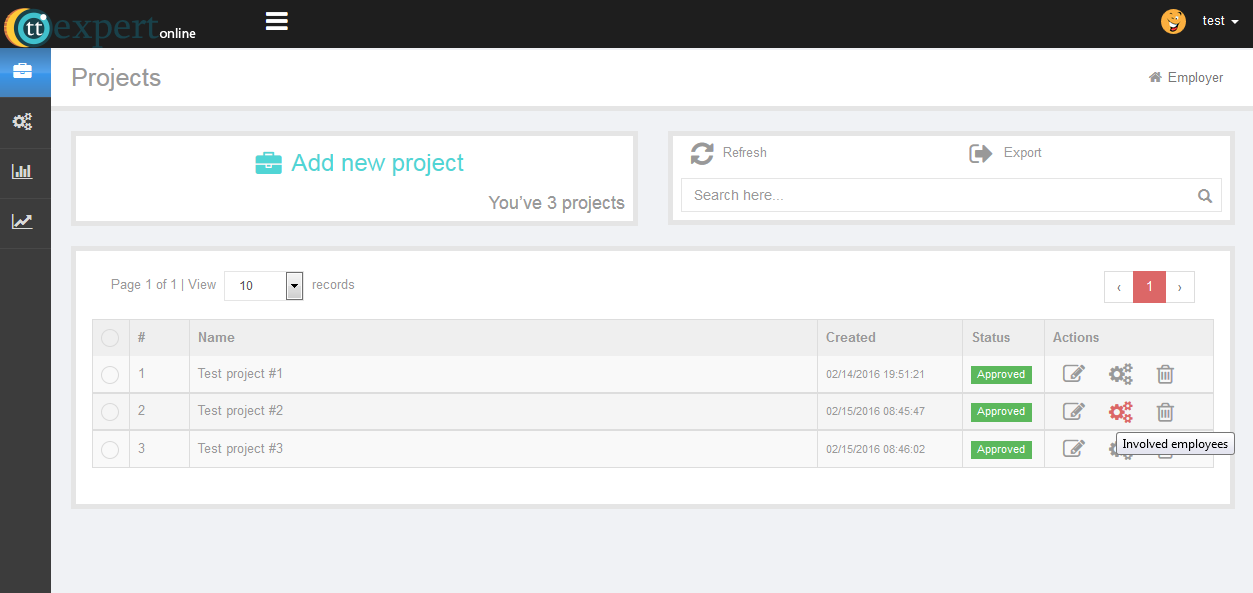
In a dialogue “Involved employees” tick a box with a persons who are going to work at the project.
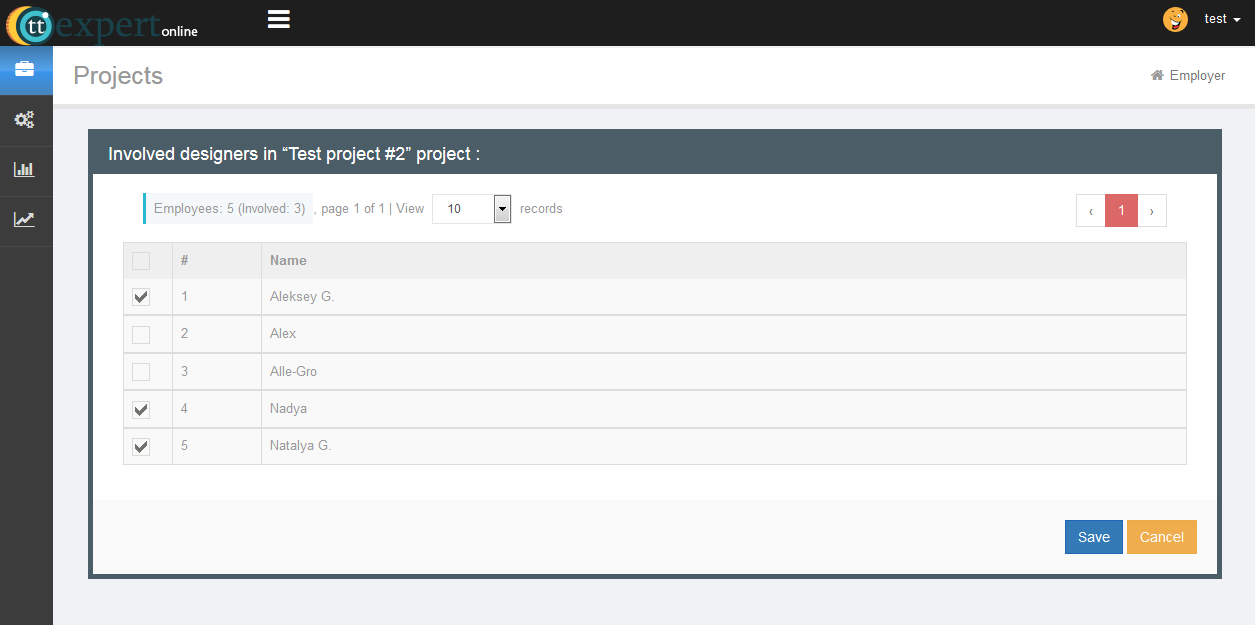
Untick the box with a person who is not going to work at a project.
Save the changes.
Important:
New settings will come into operation as an employee signs in to Time Tracker Agent next time.
The beginning of an employee work.
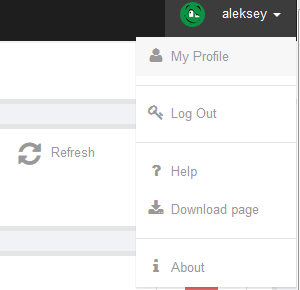
"Profile" window will appear.
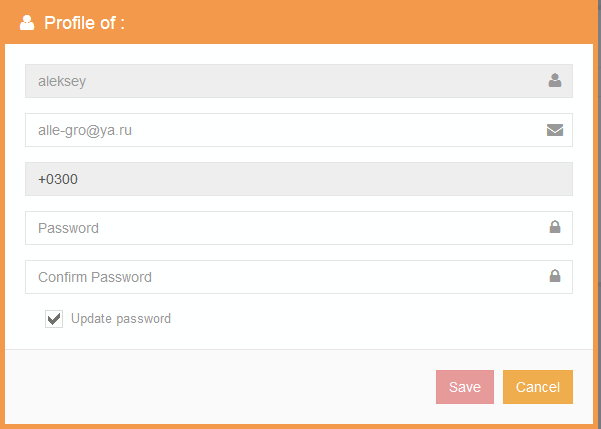
After updating save the changes.
Note:
We recommend you to log out the system and log in again using the new password.
You can download the program to your computer by clicking your login in the upper right-hand corner of your account and selecting "Download page" from the menu.
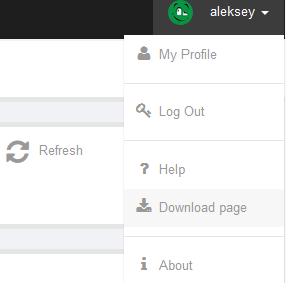
Configuration of Time Tracker Agent.
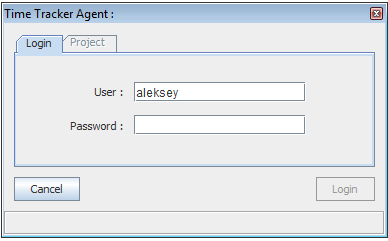
and choose a project from a list of projects available for a developer.
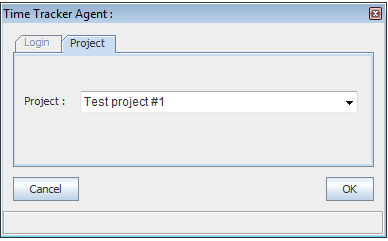
If an operation is a success, the program will create an icon in a system tray.
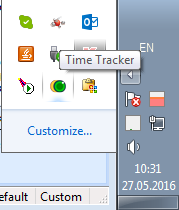
All management will be realized with this icon.
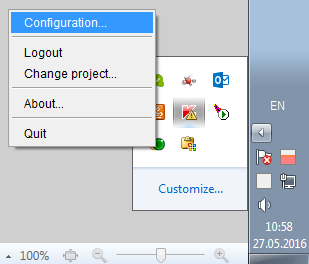
Time Tracker Agent menu options:
- Configuration allows setting up a connection between the program and a server. The connection can be maintained through a proxy server.
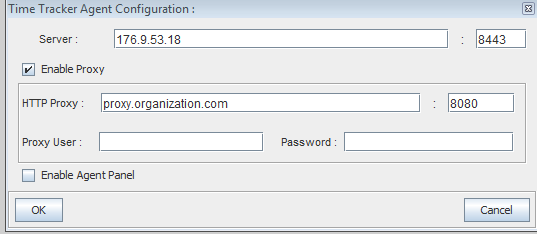
- Logout allows to stop uploading submission and to go into sleep mode. To resume operations log in again and the statistics will be transmitted to the server.
- Login resumes sending statistics to the server.
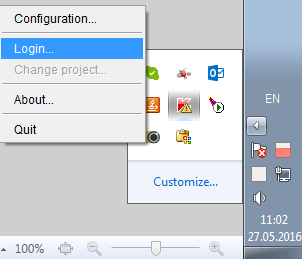
Time Tracker Expert draws the following reports:
General:
- An employee’s attendance at work (in hours).
- Intensity of using software (how active the program uses the processor resources and R/W memory (process resources)).
For a manager.
- Screenshots.
- Summary daily report about the time all workers spend on a certain project.
Log into Time Tracker Expert and go to tab "Statistics".
Hours are cumulated in a manager's time zone.
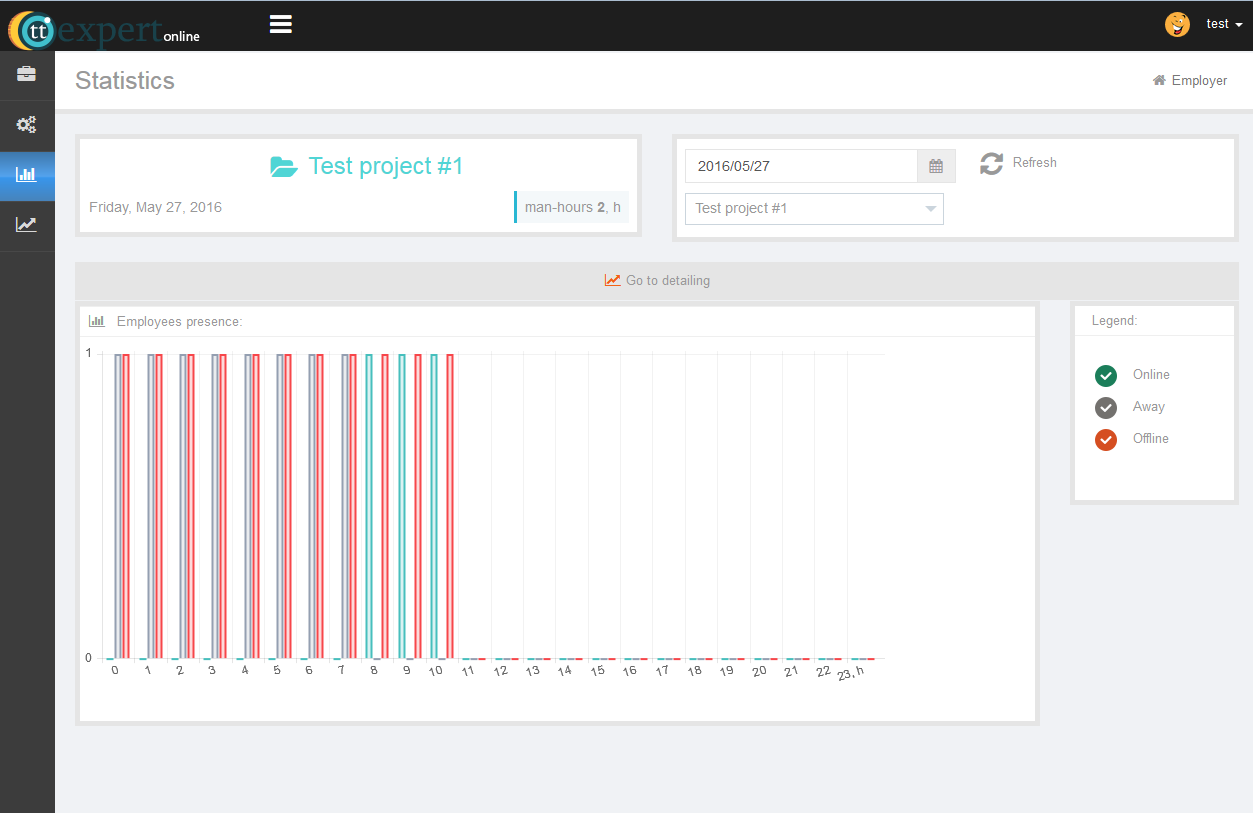
Detailed report about every worker.
Go to a tab “Reports”. This tab includes a list of all workers who log into the system at least once. There you see the amount of hours spent on a project by a designer and his or her current status.
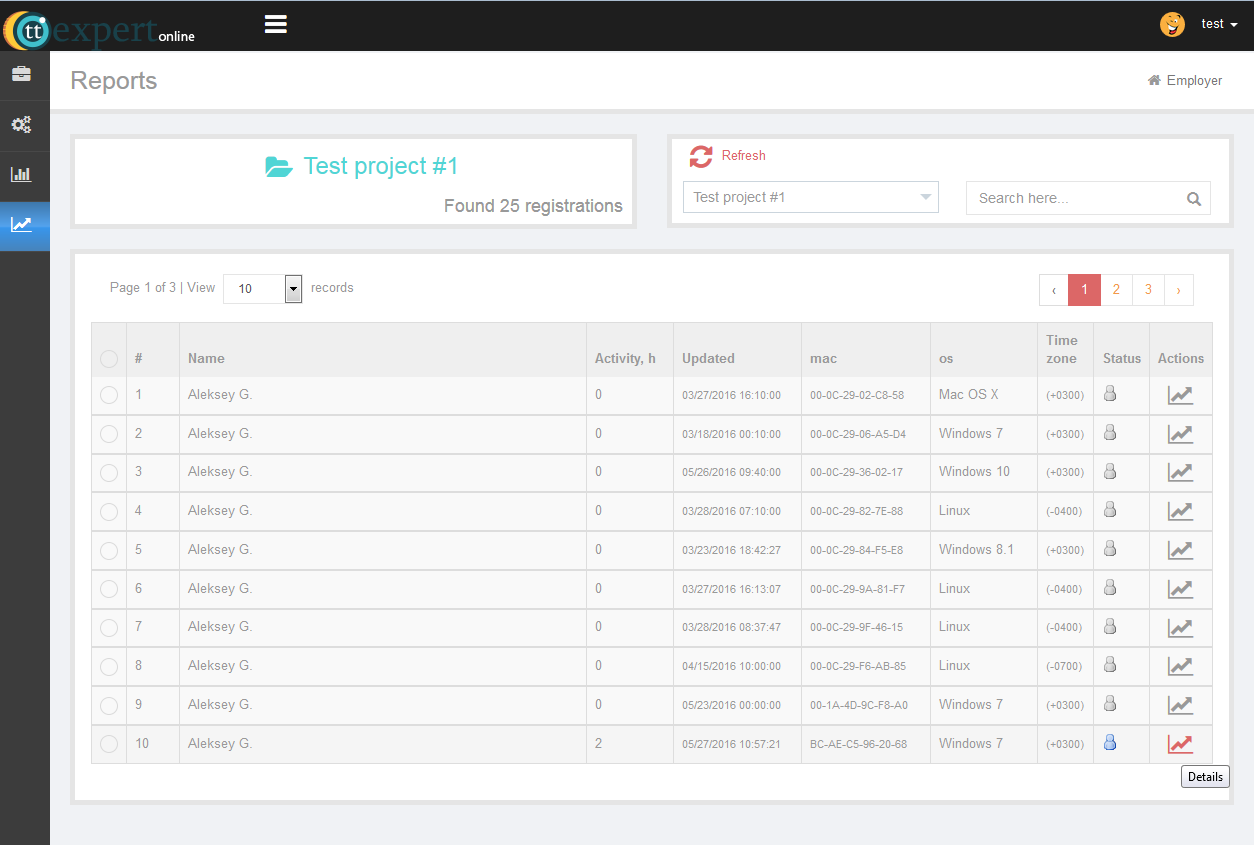
Click on tab with a designer’s description to open detail information. The statistics is gathered in the designer’s time zone to have a view of what time he or she works the most intensively.
Report "Presence" is calculated in equity units from 1. 0 – absent from work, 1 – attend work, 0.5- temporarily absent.
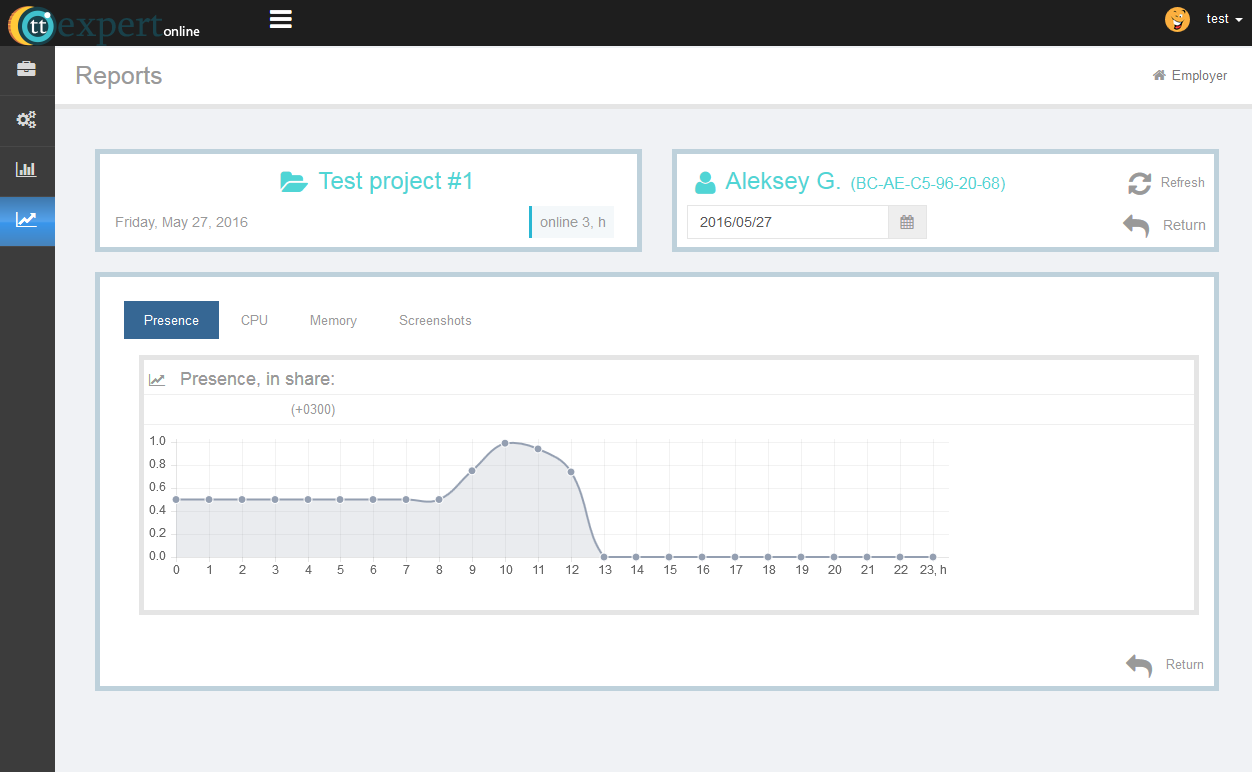
CPU report allows to control how intensive a worker uses this or that program.
A manager can apply a process filter to choose the most interesting programs for monitoring. Intensity of the program applying can be inferred by a graph of using a processor during the working hours.
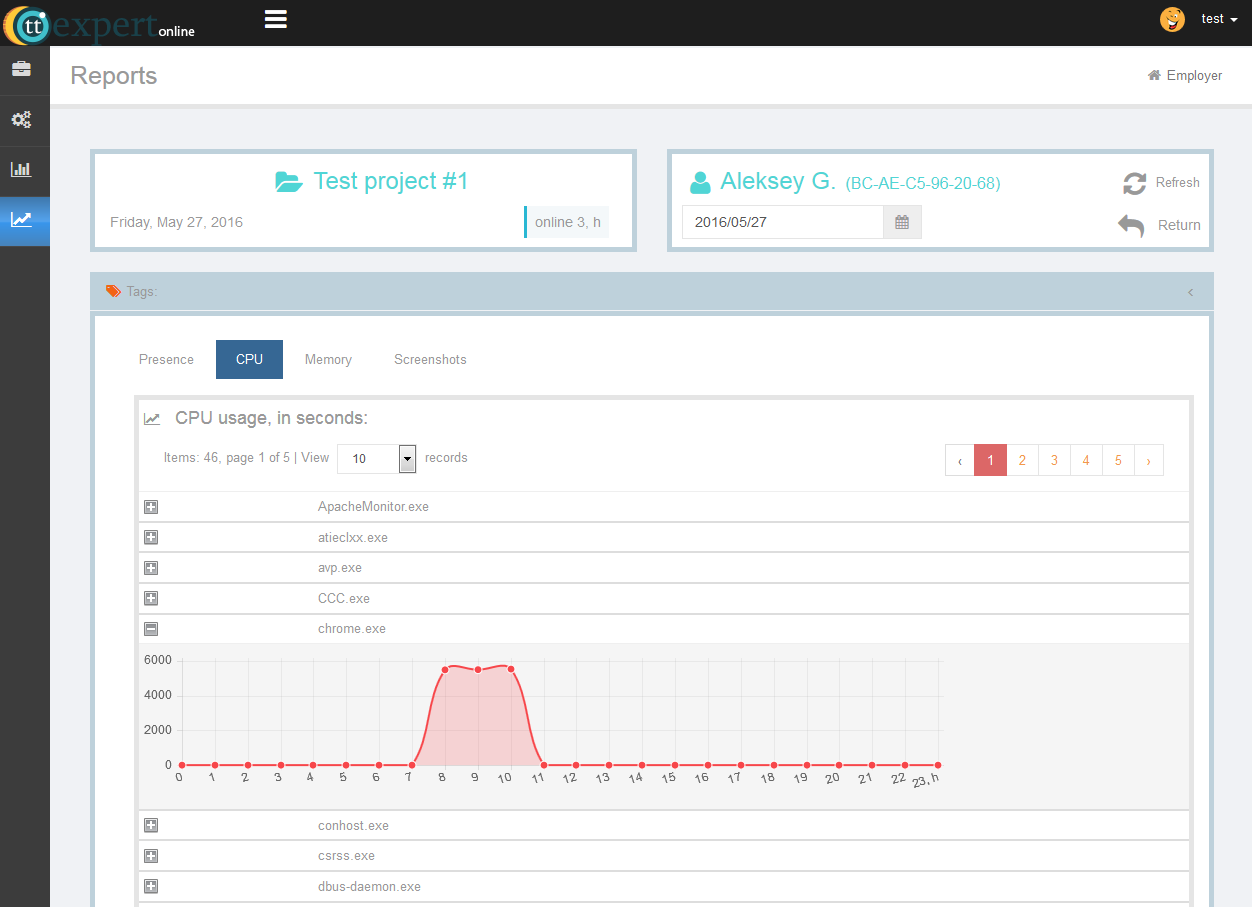
Memory-report completes CPU-report and serves the same purposes. It is used to value intensity of a software applying in case of CPU-report offers no possibilities to do it. (too insignificant time of using the processor).
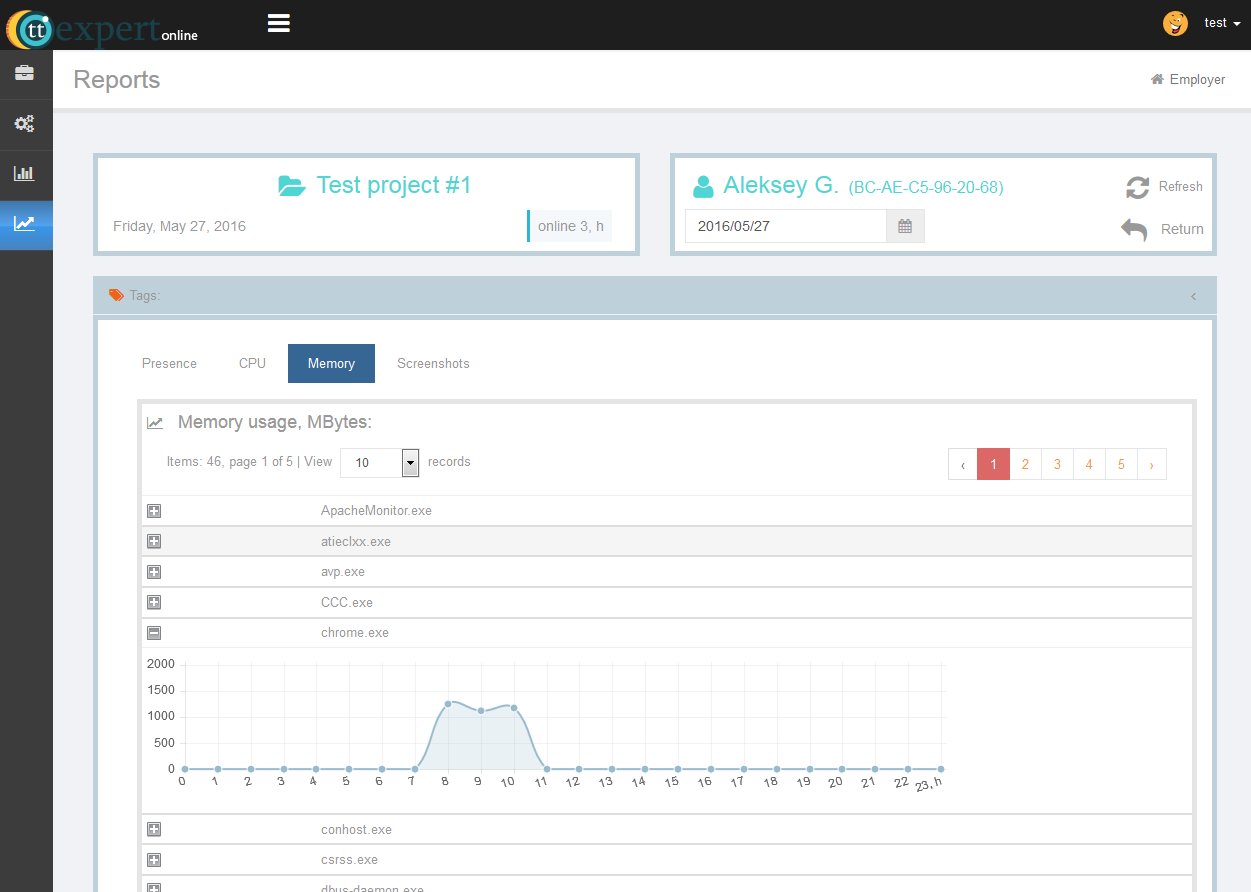
Screenshots – displays designer's screenshots.
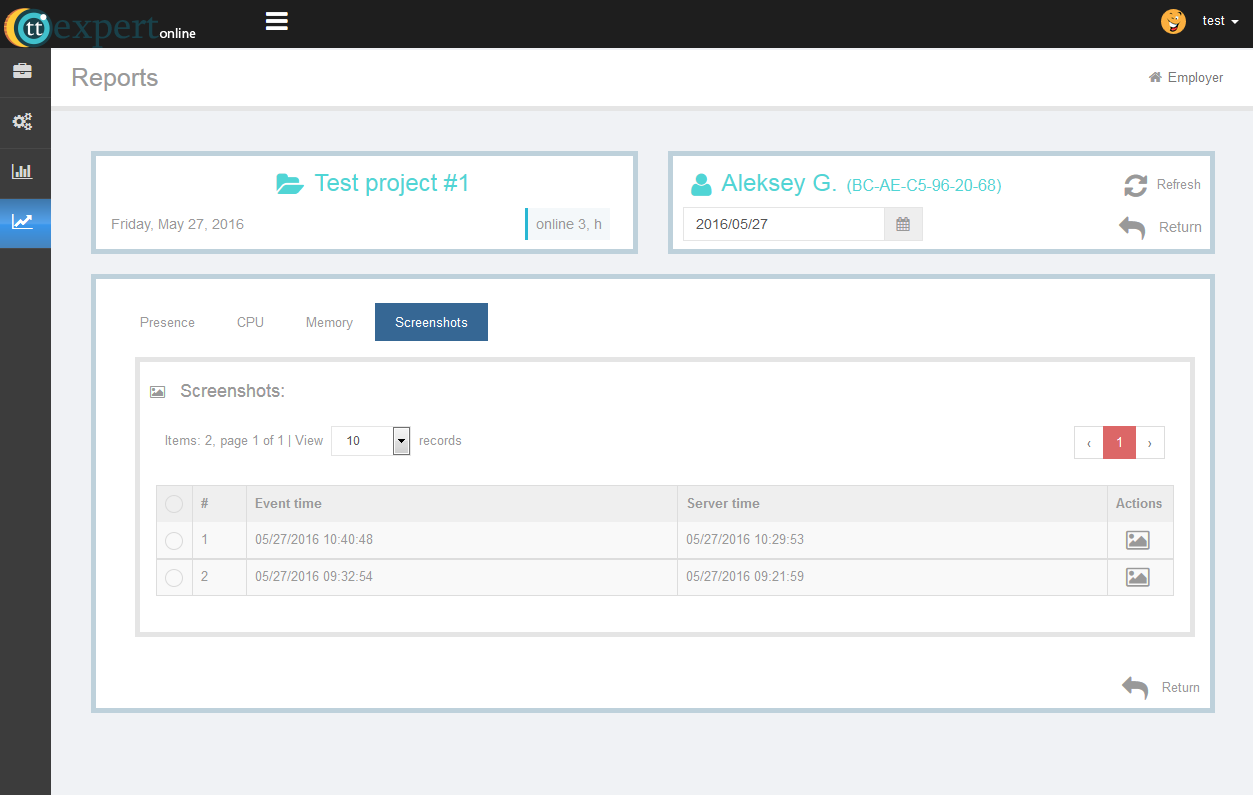
Employee reports.
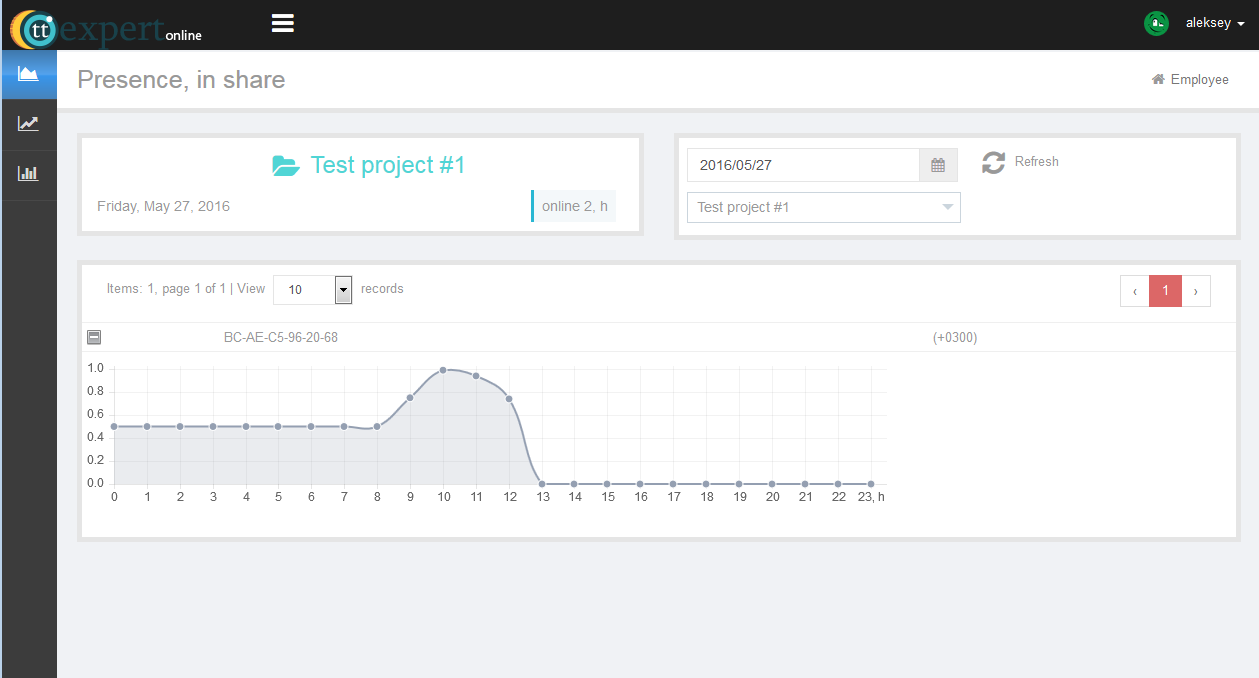
CPU – report.
CPU report allows to control how intensive a worker uses this or that program.
A employee can apply a process filter to choose the most interesting program for monitoring.
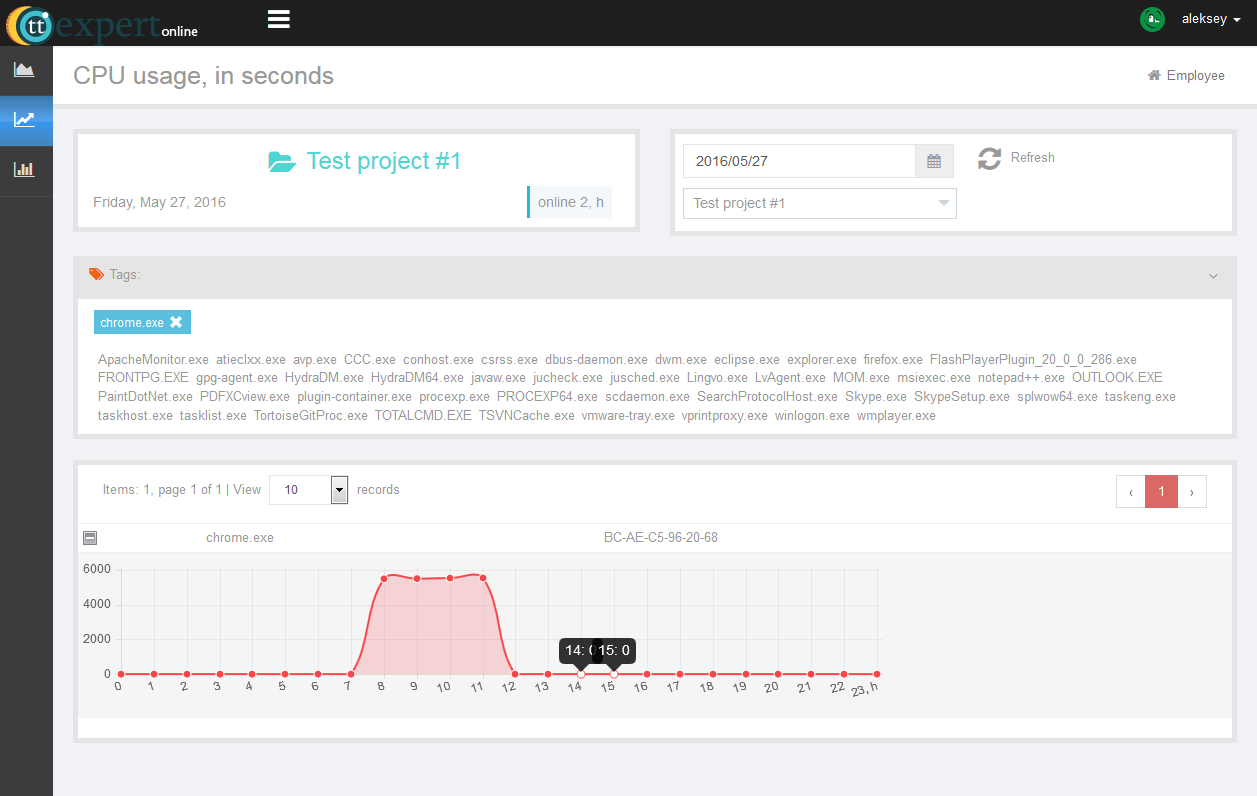
Memory – report.
Memory-report completes CPU-report and serves the same purposes. It is used to value intensity of a software applying in case of CPU-report offers no possibilities to do it.
(too insignificant time of using the processor)
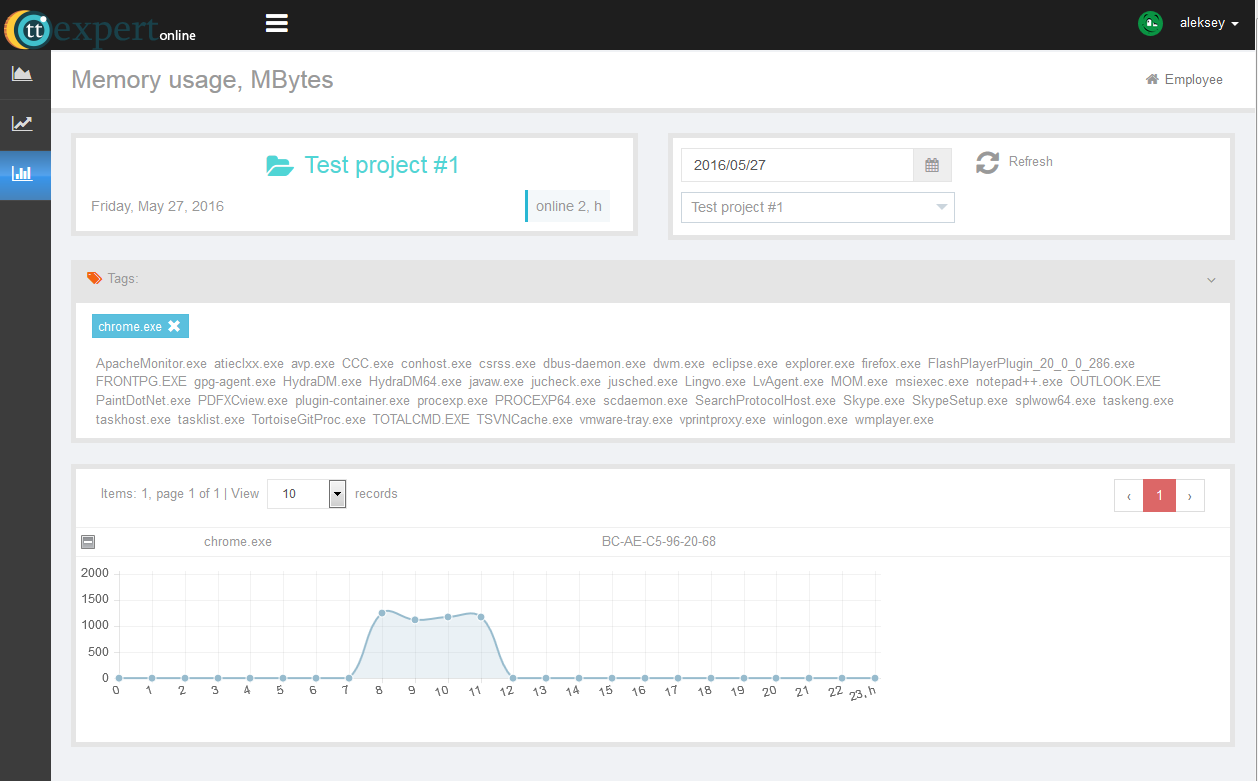
Note:
The program stores data for 45 days. It allows managers to analyze the work result for the previous month.