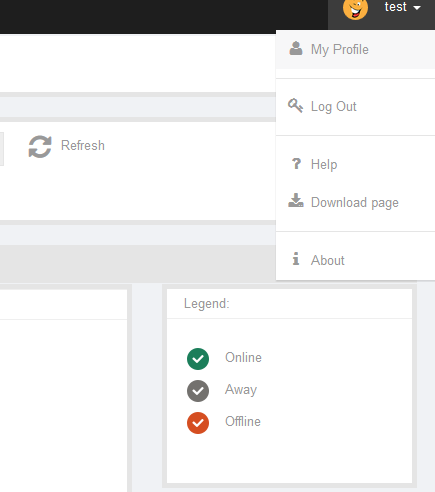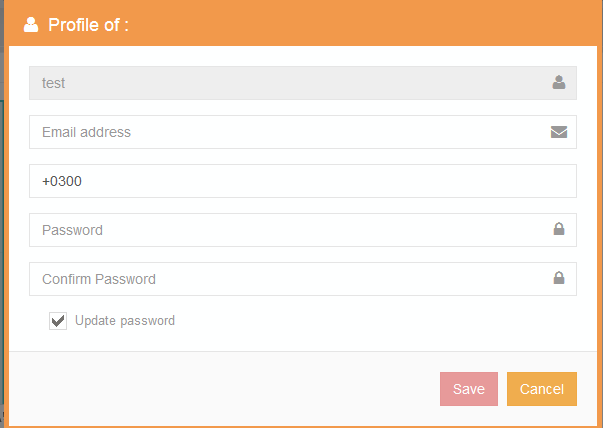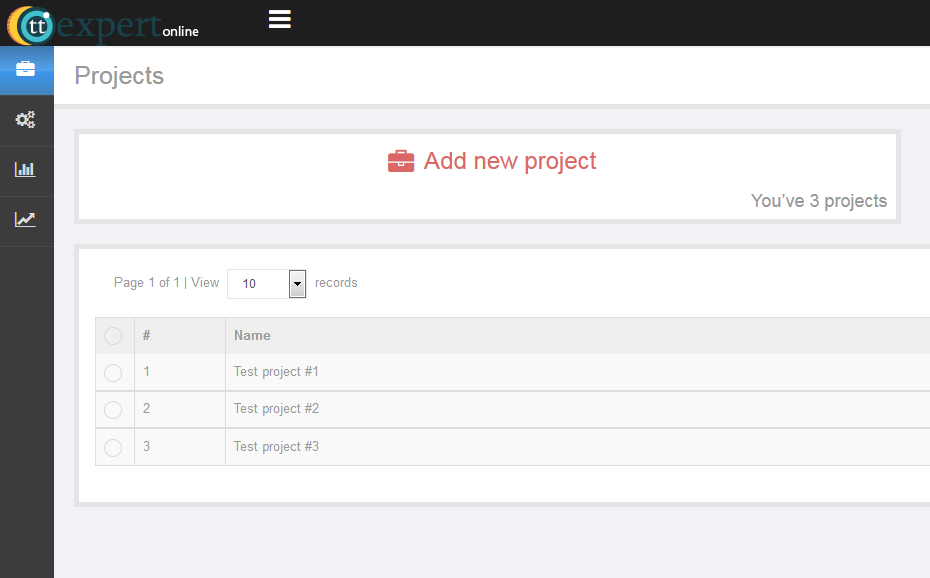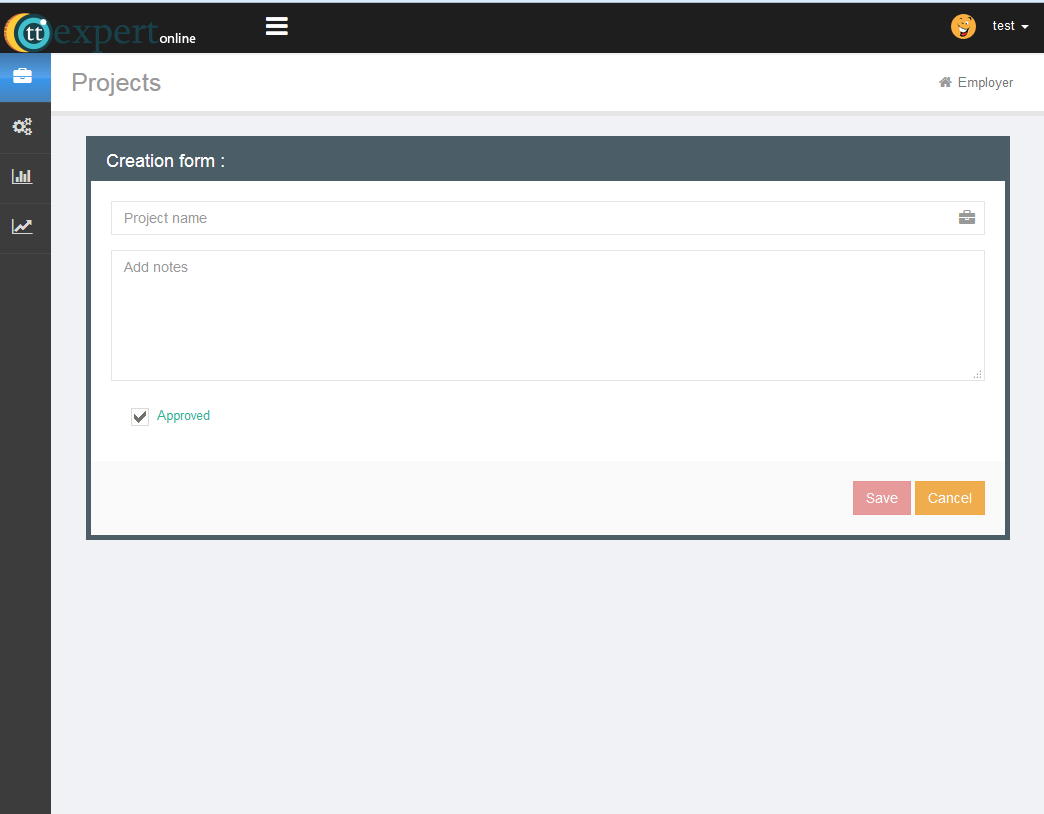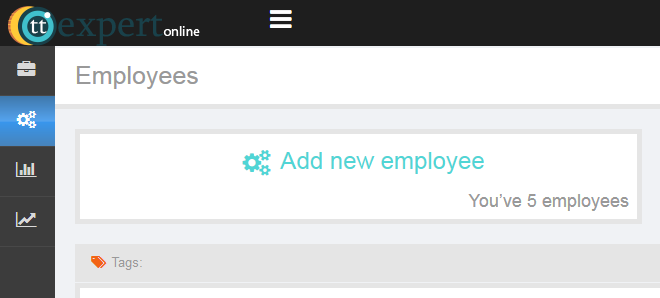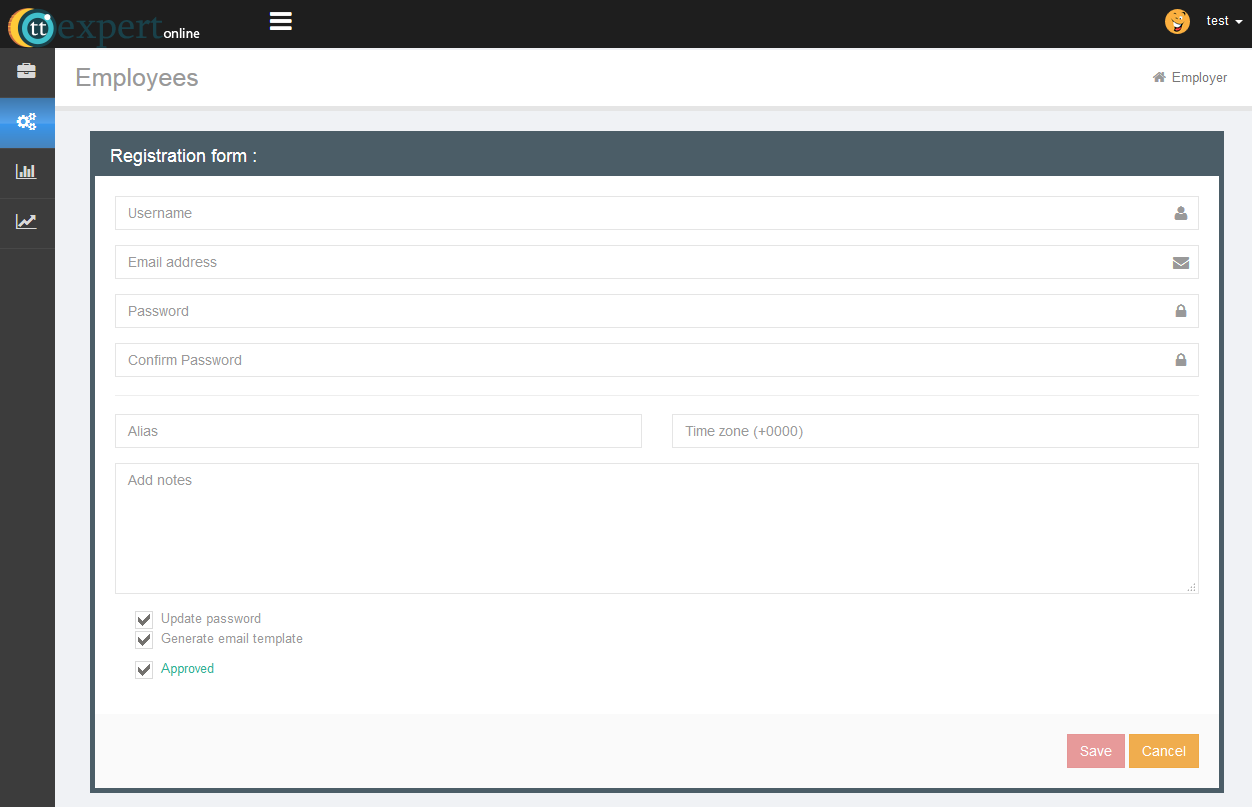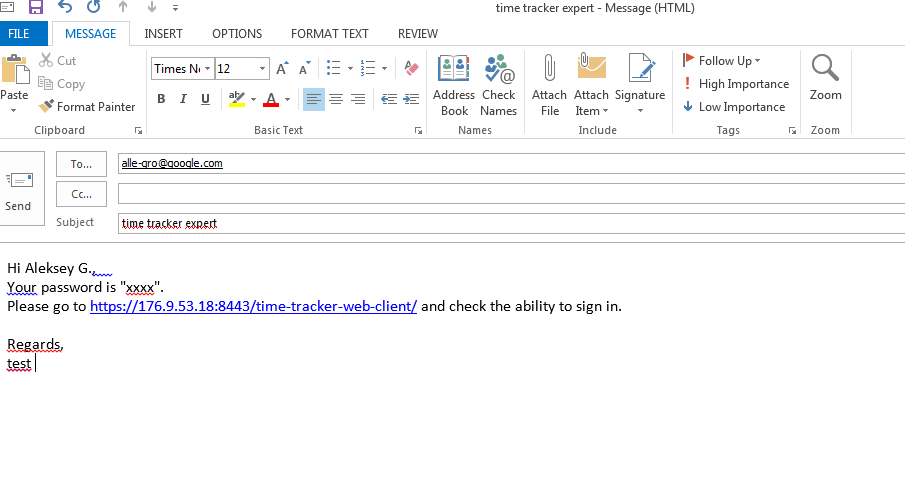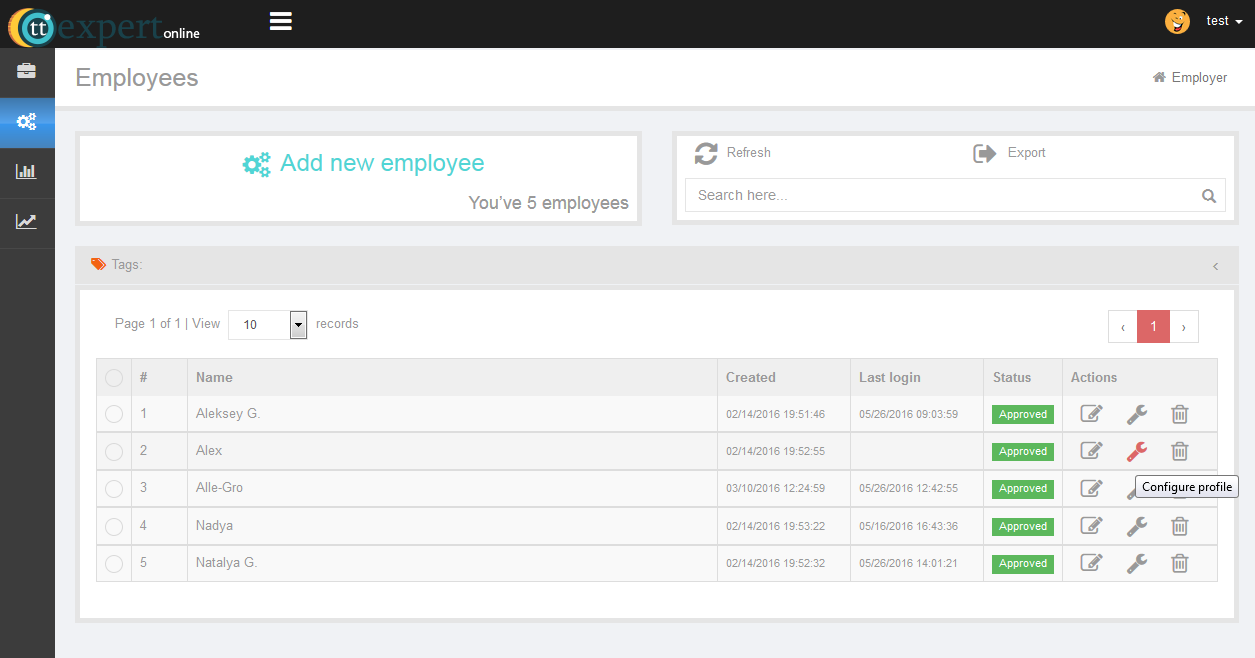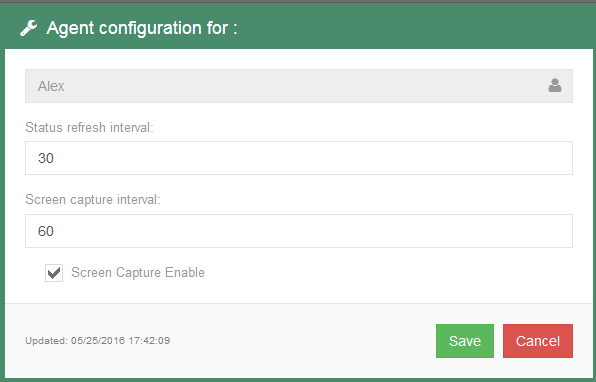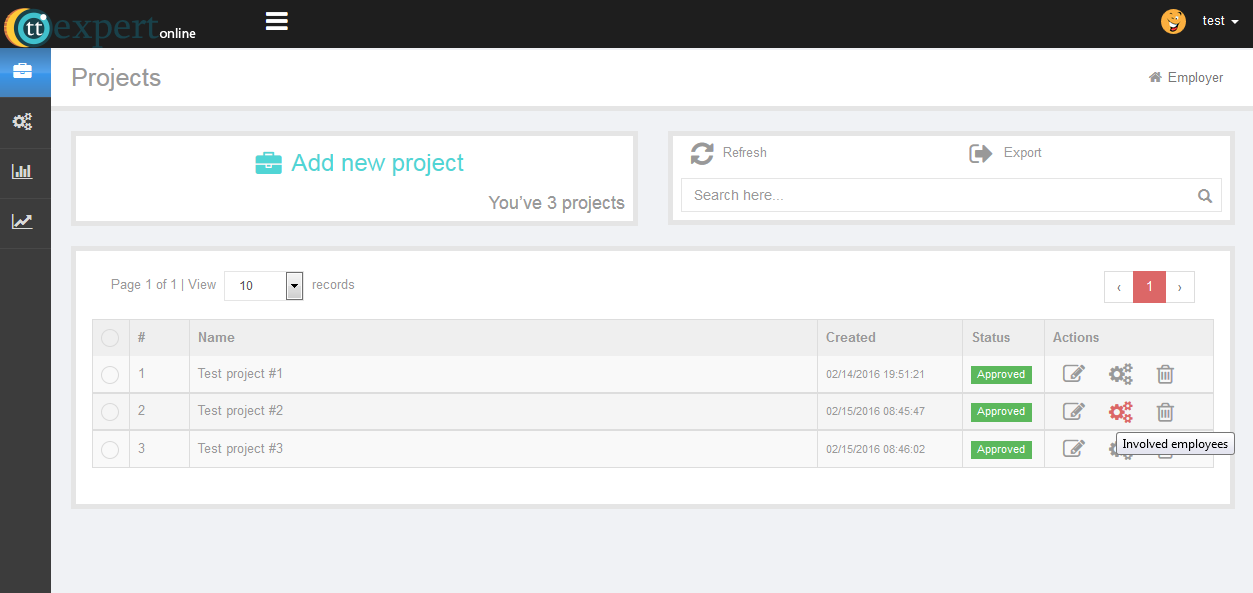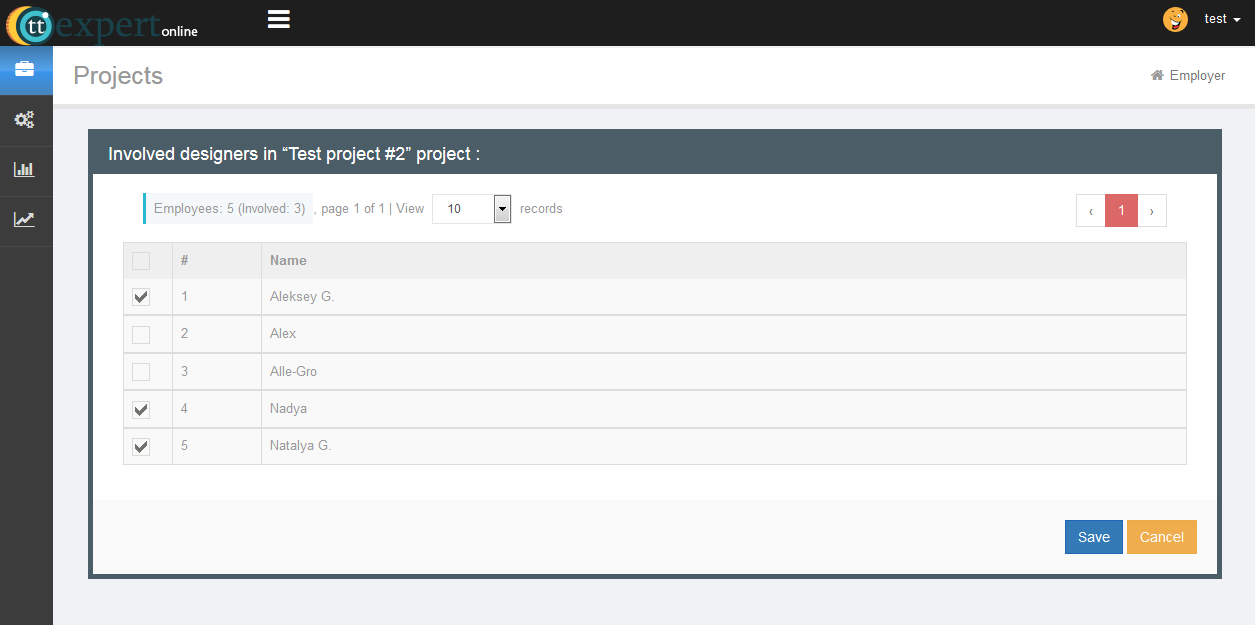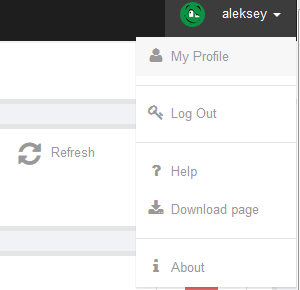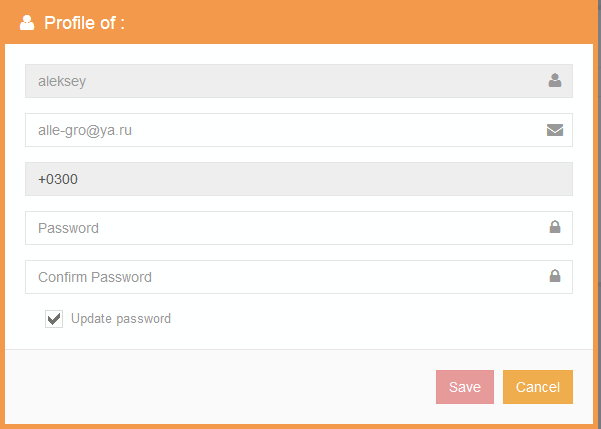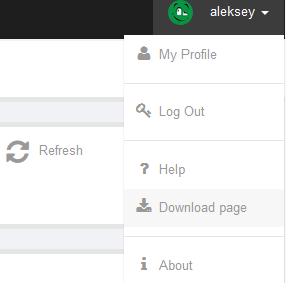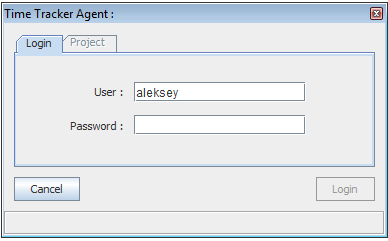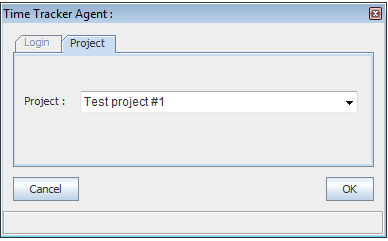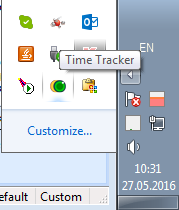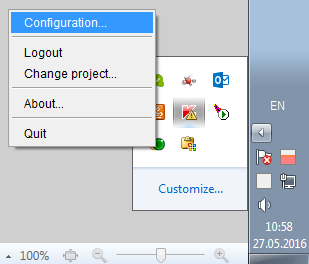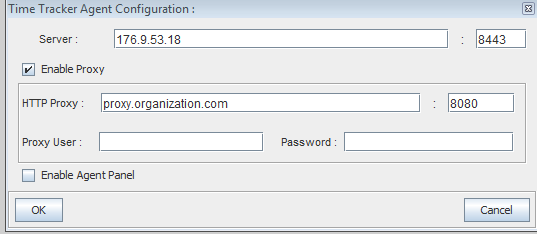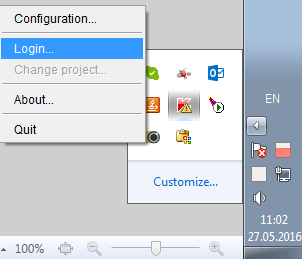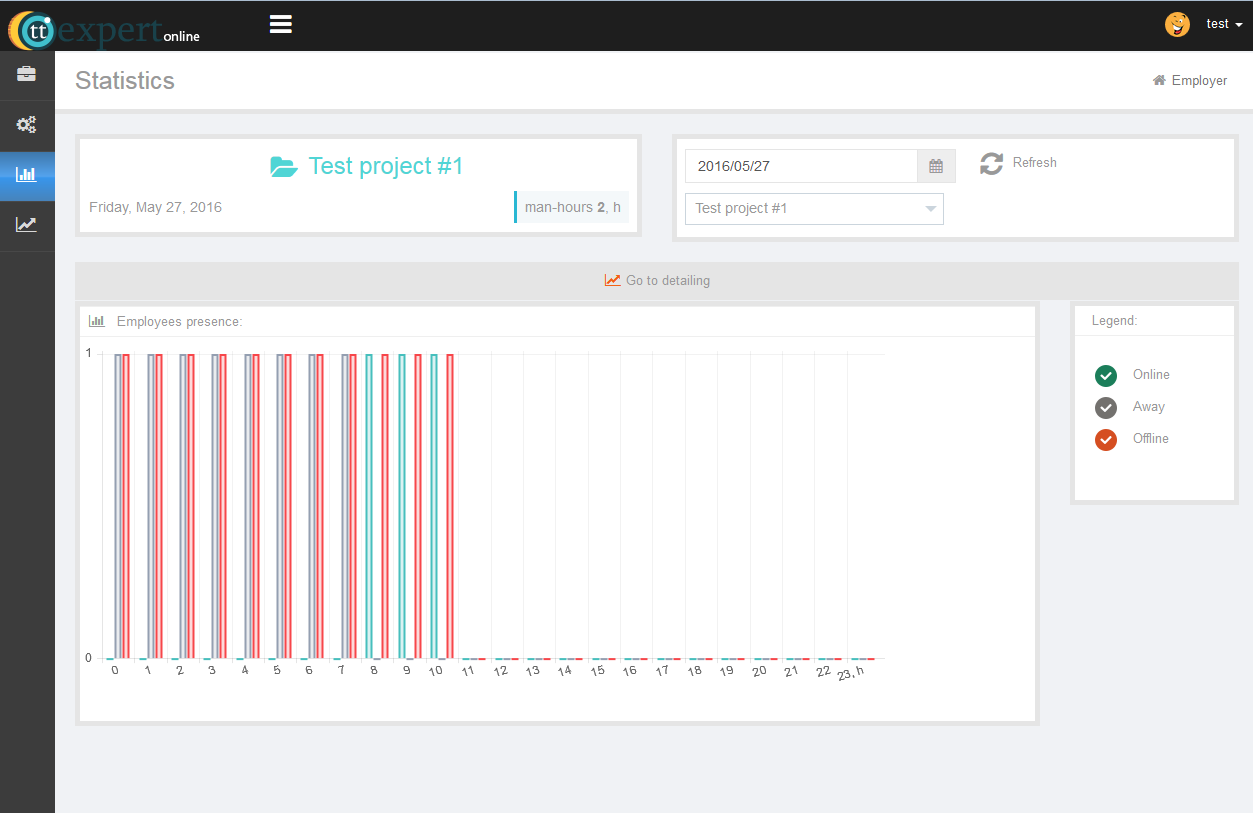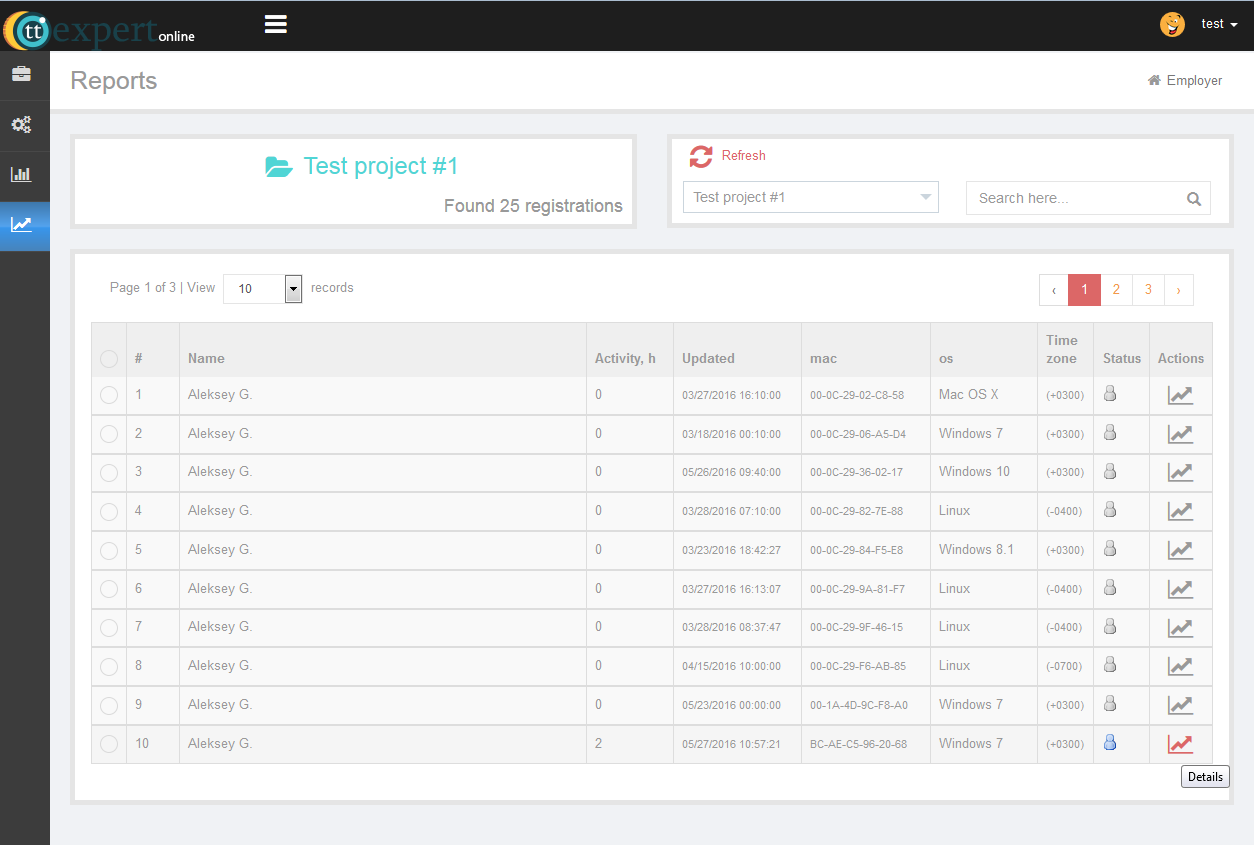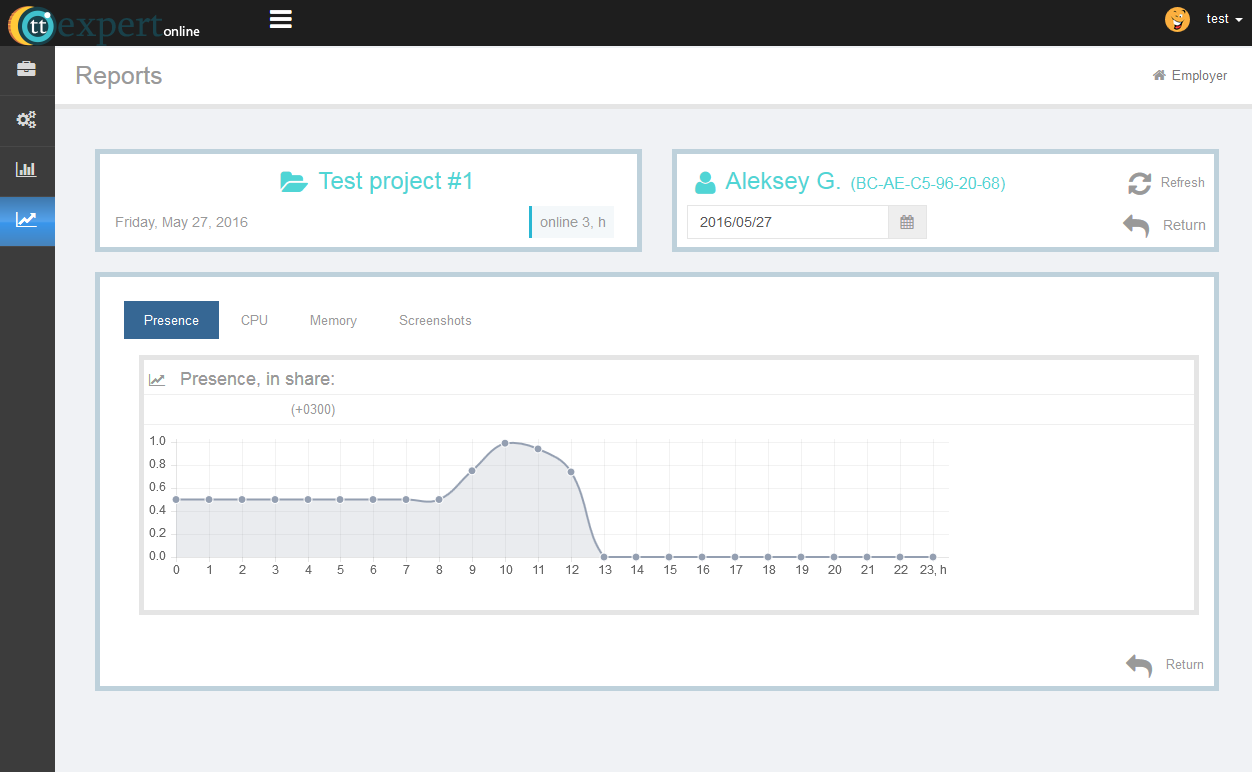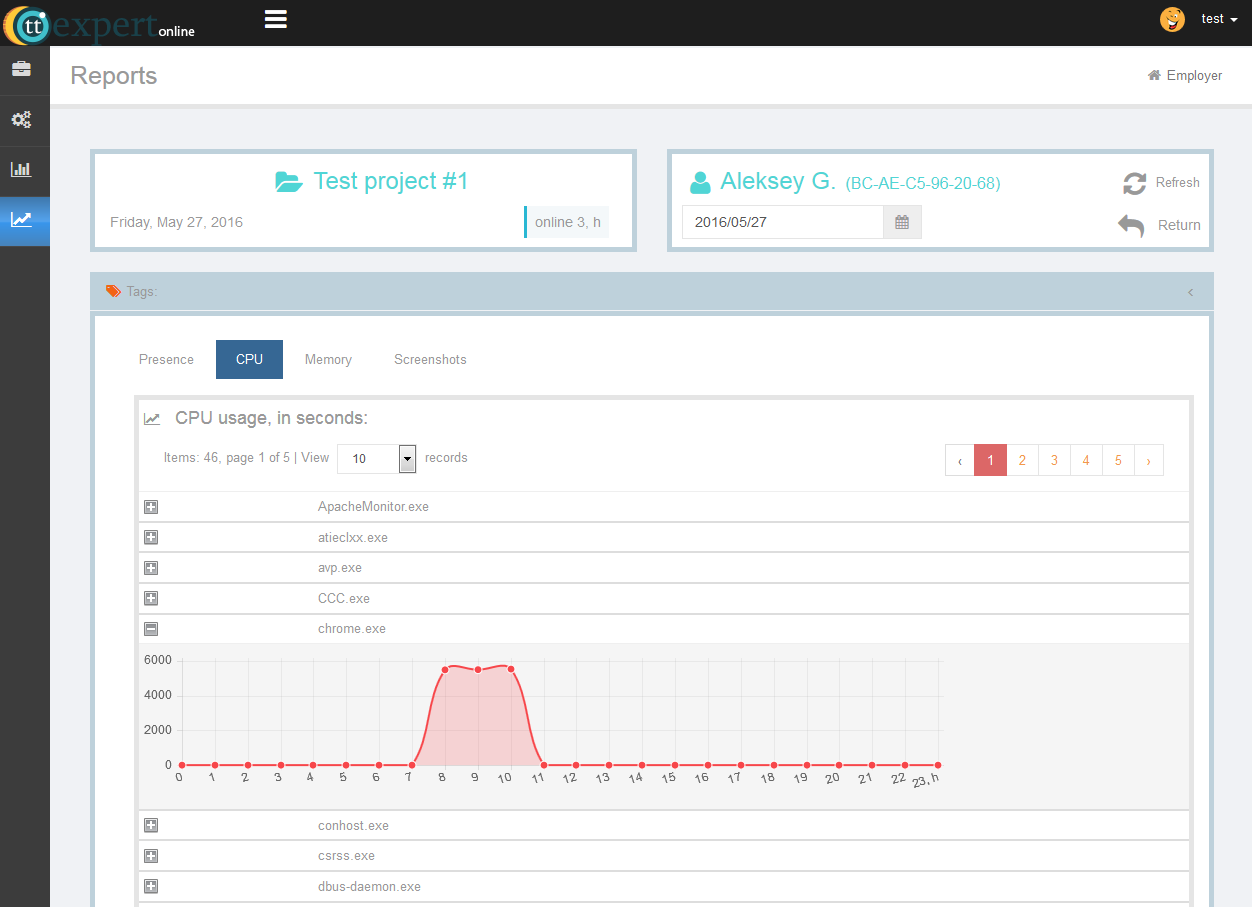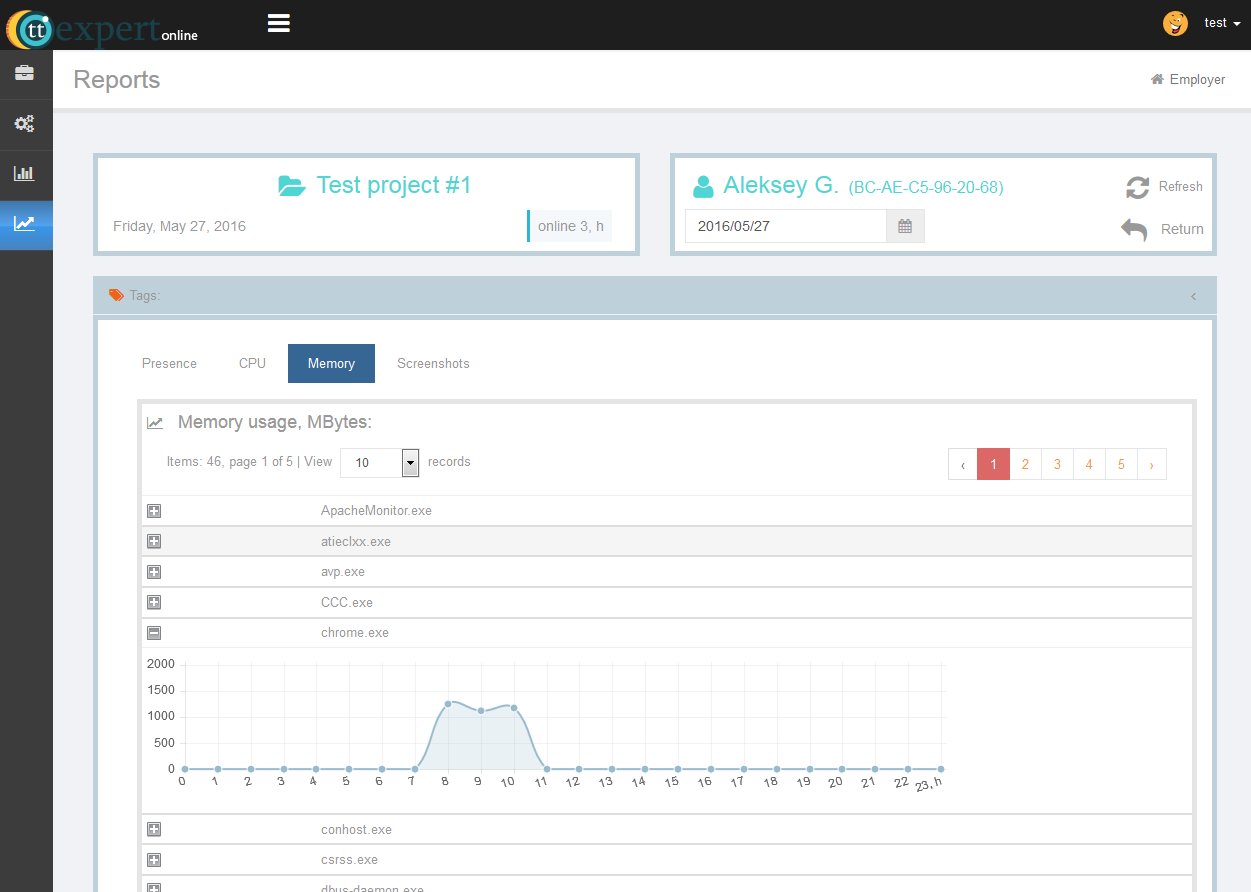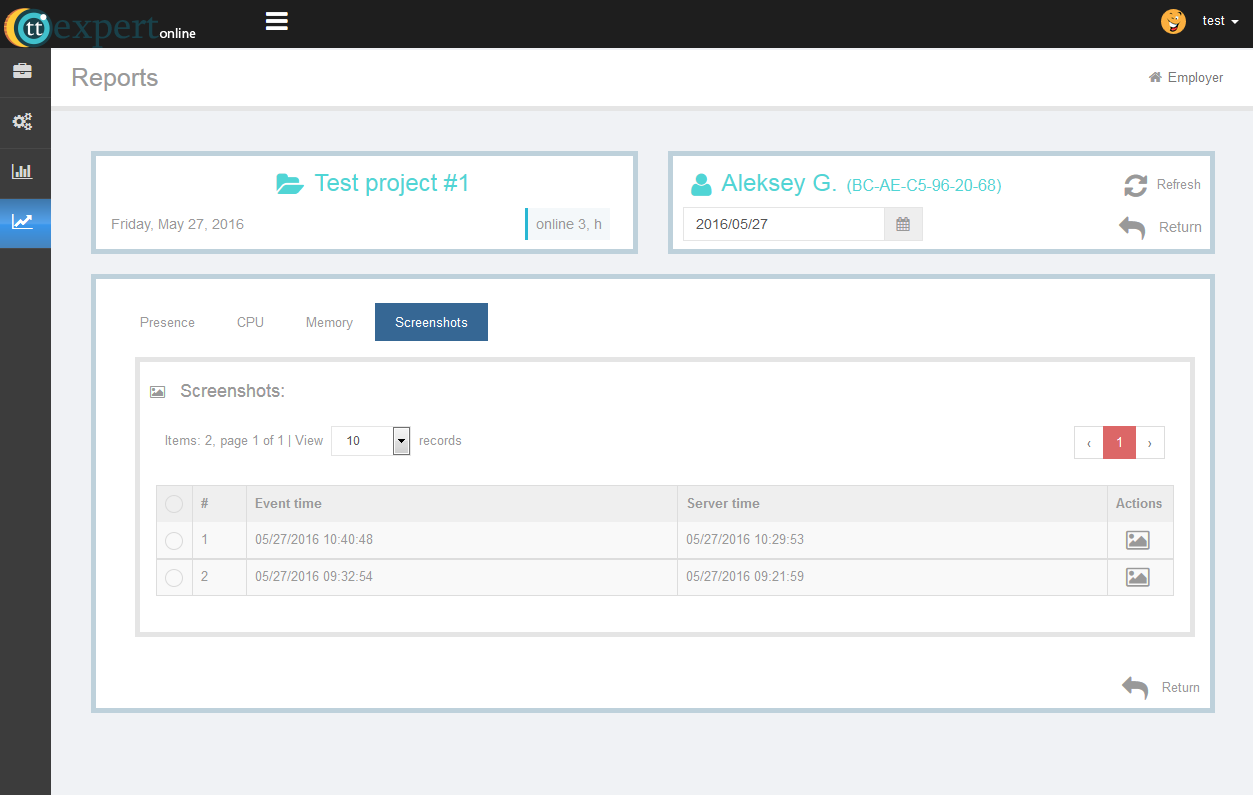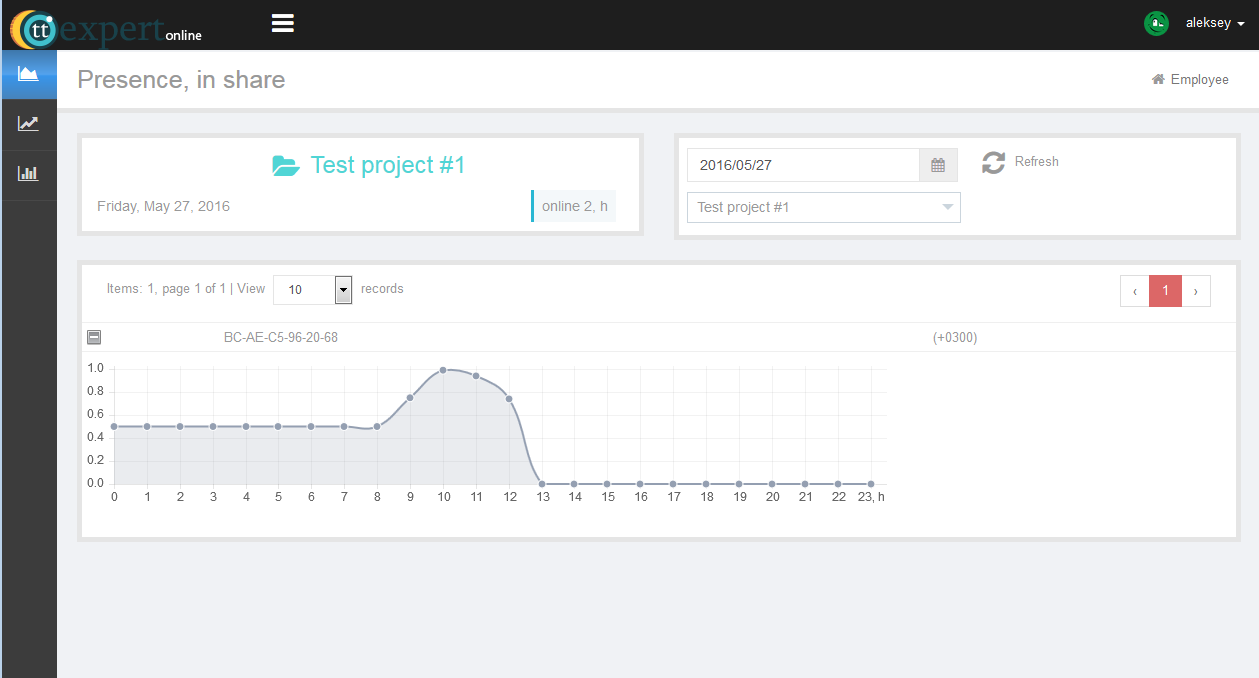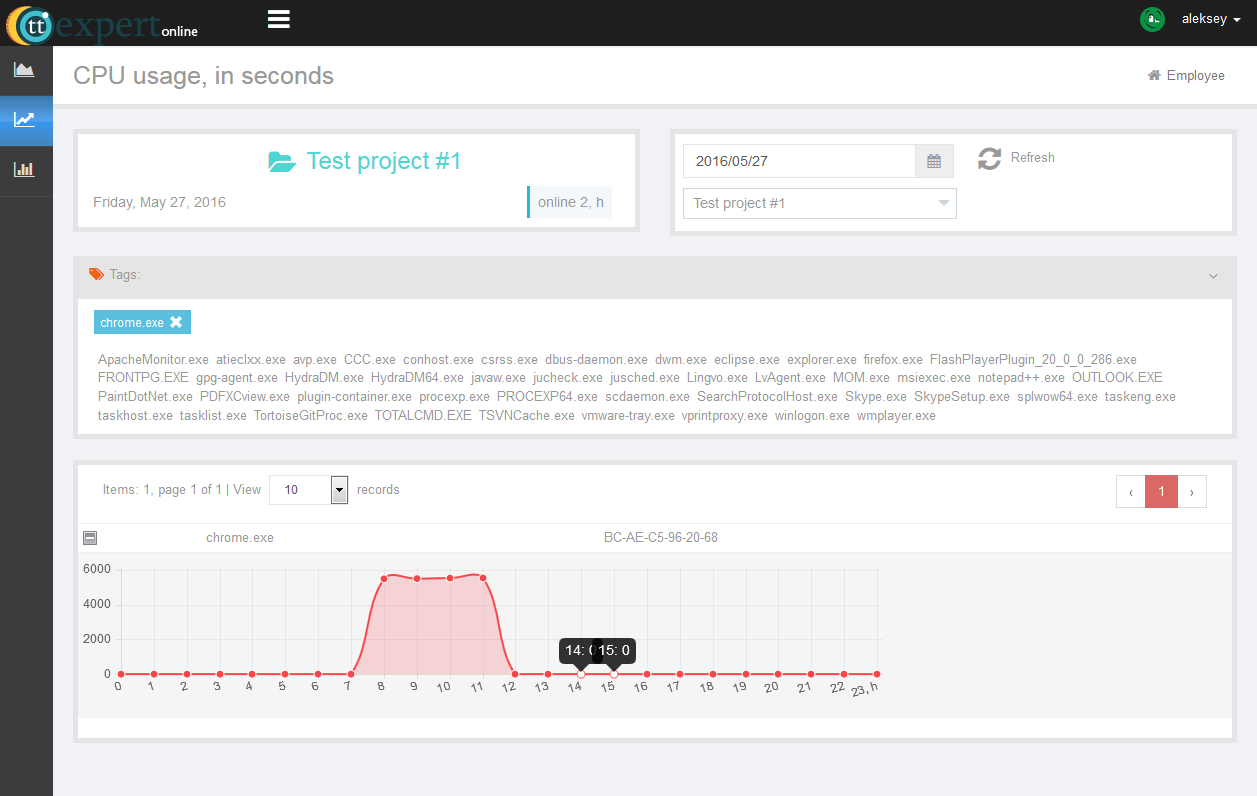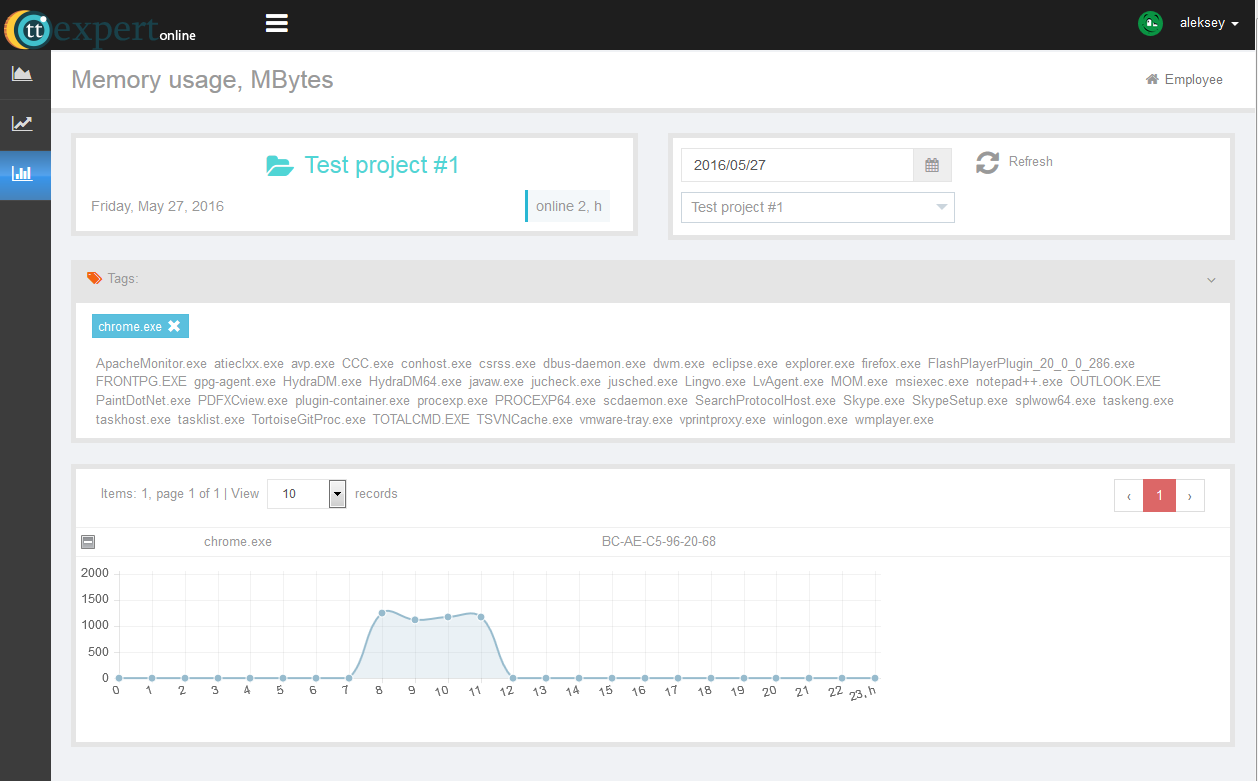Как это работает? Настройка сервиса.
Отчеты:
Сервис предназначен для руководителей проектов или менеджеров, желающих отслеживать деятельность команды в режиме онлайн.
Данный механизм мониторинга полезен и для компаний, в случае работы с удаленными работниками и применения схемы почасовой оплаты труда.
Принцип работы программы Агента - сбор статистических данных на компьютере работника и отправка статистики на сервер.
Собранные данные обрабатываются, и в дальнейшем руководитель может получить отчет о том, сколько времени работник находился за компьютером, какие программы были запущены, насколько интенсивно работник пользовался интересующими руководителя программами, получить подтверждения работы в виде снимков с монитора работника (опционально).
Чтобы начать собирать статистику - работнику необходимо установить программу TimeTracker-Agent (Oracle Java) у себя на компьютере.
Программа предоставляется бесплатно при регистрации работника в системе TimeTracker. Всякий раз, когда подчиненный приступает к работе над тем или иным проектом, ему необходимо запустить TimeTracker-Agent программу, войти в систему и выбрать из списка проект, над которым он будет работать.
Собранные данные отправляются на сервер в зашифрованном виде по защищенному SSL каналу, т. е. мы предоставляем двойную защиту данных работника и компании. База данных программы полностью изолирована, соответственно доступ к ней может быть осуществлён только при использовании API программы TimeTracker.
Для начала работы с сервисом TimeTracker зарегистрируйтесь на сайте Time Tracker Expert. На адрес Вашей электронной почты будет отправлено письмо с временным паролем и ссылкой, для активизации аккаунта на веб-портале программы TimeTracker Expert мы рекомендуем поменять временный пароль после входа в систему контроля и установить соответствующий часовой пояс.
Это необходимо для правильного составления отчетов.
Примечание:
Если часовой пояс не установлен, по умолчанию будет использоваться GMT +00:00, соответствующий часовому поясу Лондона.
Для изменения пароля и часового пояса кликните на ссылку с Вашим именем (логином) в правом верхнем углу личного кабинета Time Tracker Expert и выберете пункт меню "My Profile" ("Мой профиль").
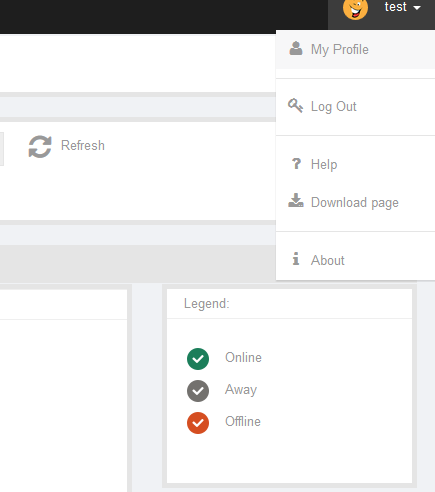
В открывшемся диалоге заполните необходимые поля и нажмите кнопку "Save" ("Сохранить").
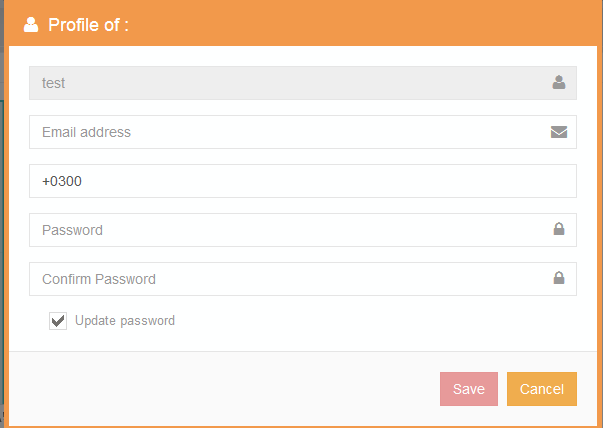
Примечание:
Мы рекомендуем выйти из системы и войти в нее с использованием нового пароля.
При обнаружении ошибок , пожалуйста, обратитесь в службу поддержки.
Перейдите на вкладку "Projects" ("Проекты")
Проект – это ядро, объединяющее работников в одно целое – команду разработчиков единой задачи. (Например - то может быть группа людей с разными навыками для коллективного создания небольшой задачи или сотрудников можно разбить по их профессиональной принадлежности: разработчиков программного обеспечения, команда дизайнеров, группа операторов call центра, работники бухгалтерии и пр.)
Проект - единица, которая используется для формирования отчета руководителю.
Руководитель должен создать хотя бы один проект, чтобы прикрепить к нему работников.
Для создания проекта нажмите кнопку "Add project" ("Добавить проект", вкладка "Projects").
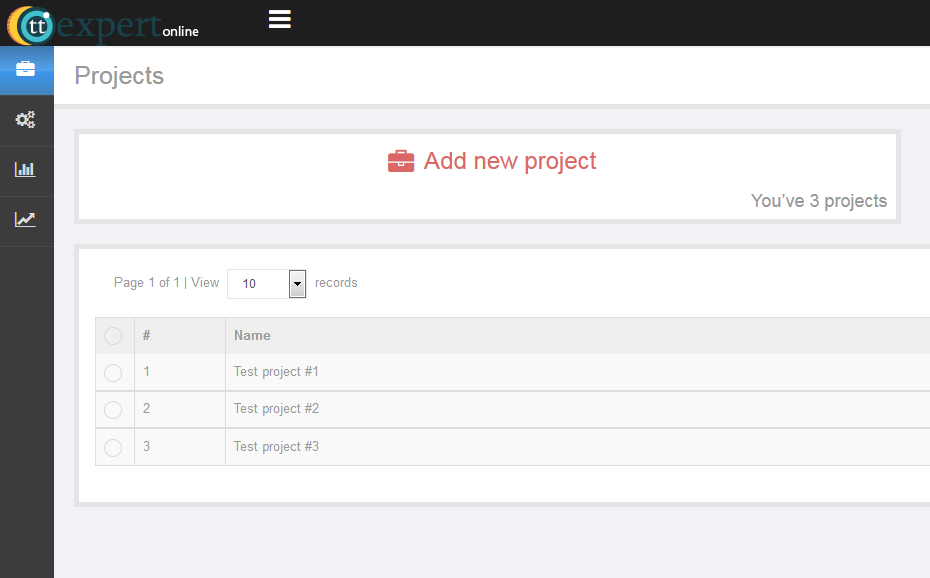
Откроется диалог “Create a new project” ("Создать новый проект").
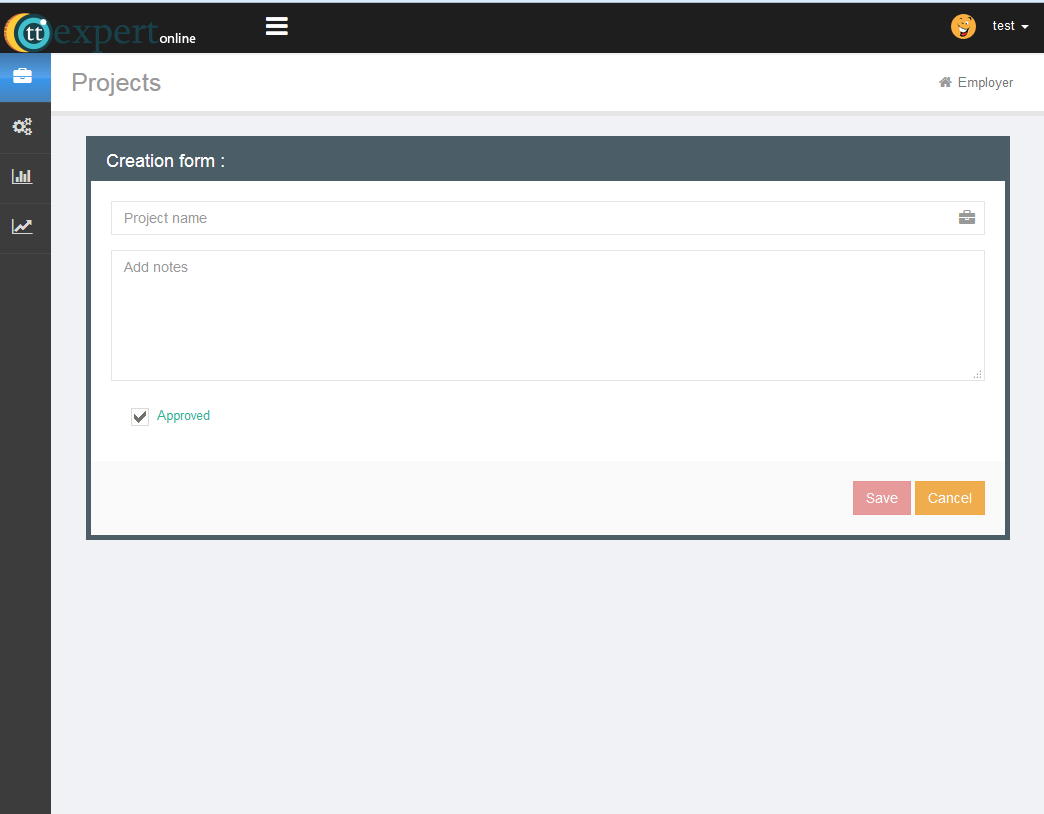
Заполните поля:
"Project name" ("Имя проекта"),
"Notes" ( "Заметки") при желании
Флажок напротив опции "Approved" ("Одобрен") должен быть установлен, если это действующий проект.
Примечание:
Если флажок напротив опции "Одобрен" не установлен, то статистика по данному проекту собираться не будет.
Перейдите на вкладку "Employees" ("Pаботающие по найму").
Руководитель может работать со всеми внесенными в список работниками, распределяя их по проектам. Список всех подчиненных задается во вкладке "Employees" ("Служащие").
Для того чтобы добавить нового подчиненного, нажмите кнопку "Add employee" ("Добавить служащего", вкладка "Employees").
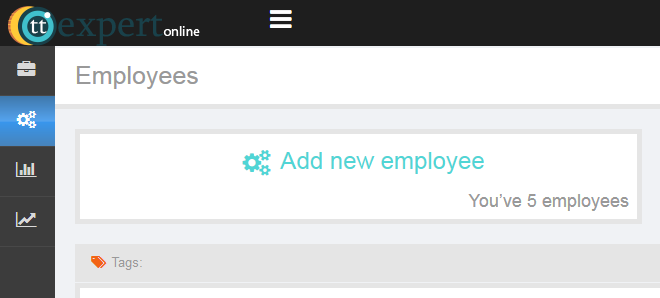
Откроется диалог "Create a new employee" ("Добавить нового служащего").
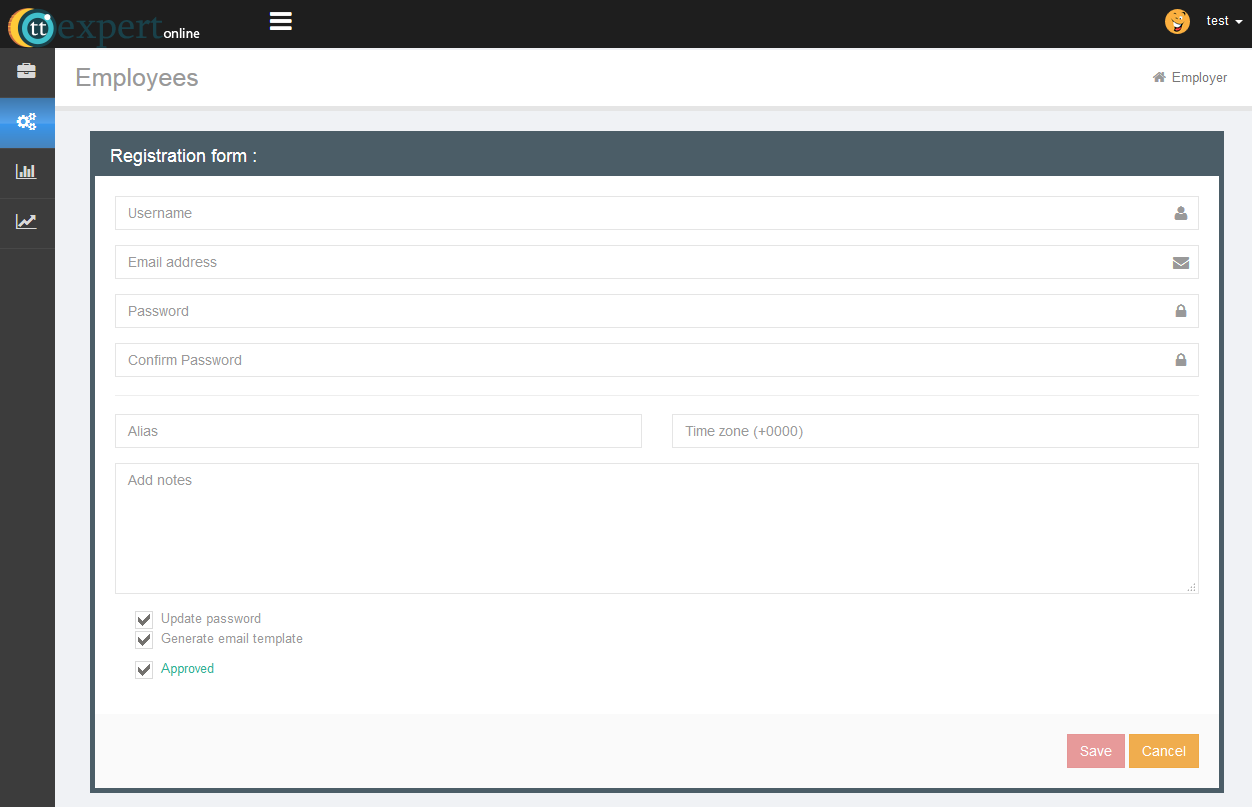
Заполните поля:
-
"Alias" ("Псевдоним") - рекомендовано.
-
"Notes" ("Заметки") опционально.
-
"Time Zone" ("Часовой пояс") заполнится автоматически, при начале работы с программой Time Tracker-Agent.
-
"Username" ("Индивидуальный идентификатор") обязательно для заполнения. Оно уникально для программы Time Tracker Expert.
-
"Password" ("Пароль") обязательно для заполнения.
-
"Email" ("Электронная почта") не обязательно, но желательно. На указанный адрес электронной почты будет отправлено письмо, уведомляющее работника о его регистрации в системе руководителем с его временным паролем для входа в TimeTracker.
-
Поле "Approved" ("Одобрен") разрешает работнику вход в систему.
Примечание:
Если флажок напротив опции "Approved" не установлен, работник не сможет войти и работать с системой Time Tracker.
После заполнения формы нажмите кнопку “Save”, чтобы сохранить данные.
Примечание:
Если галка “Generate email” (“Отправить письмо”) была включена, то запустится программа отправки писем по шаблону, установленная в системе по умолчанию.
Вы можете отредактировать текст и отправить письмо-уведомление работнику о регистрации его в системе.
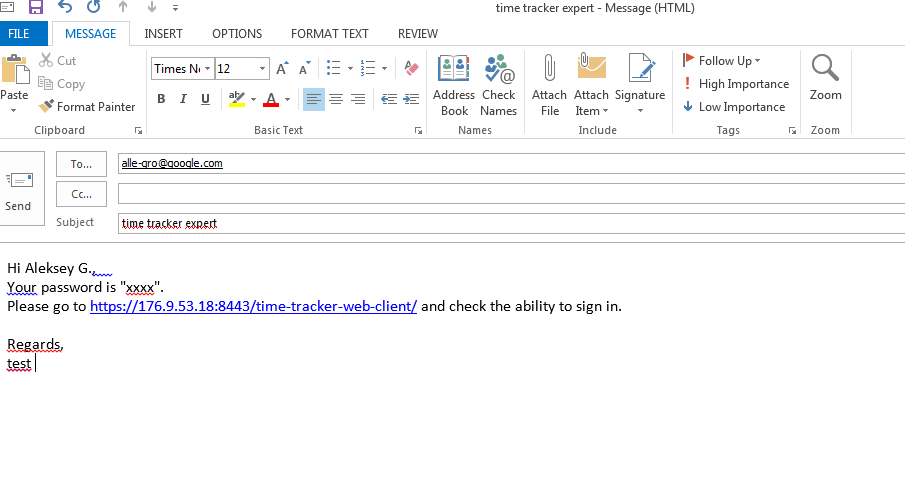
После того как новый работник был добавлен, руководитель может изменить его профиль.
Нажмите кнопку "Configure profile" ("Конфигурировать профиль", справа от описания работника).
Откроется диалог в котором можно изменить следующие настройки:
-
"Status refresh interval" - интервал сбора статистики с компьютера.
-
"Screen capture interval" - интервал получения снимков экрана работника.
-
"Screen Capture Enable" – включает или выключает сбор снимков экрана работника.
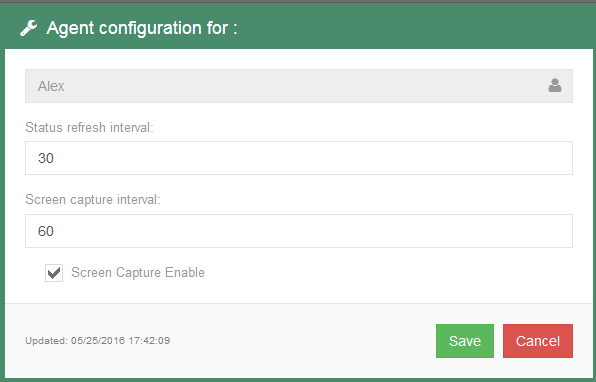
Примечание:
Флажок "Screen Capture Enable" по умолчанию НЕ активен.
Новые настройки вступят в силу при следующем входе работника в систему через программу Time Tracker-Agent.
Для того чтобы закончить настройку, необходимо перейти на вкладку "Projects" и нажать кнопку "Involved employees" ("Вовлеченные работники", справа от проекта).
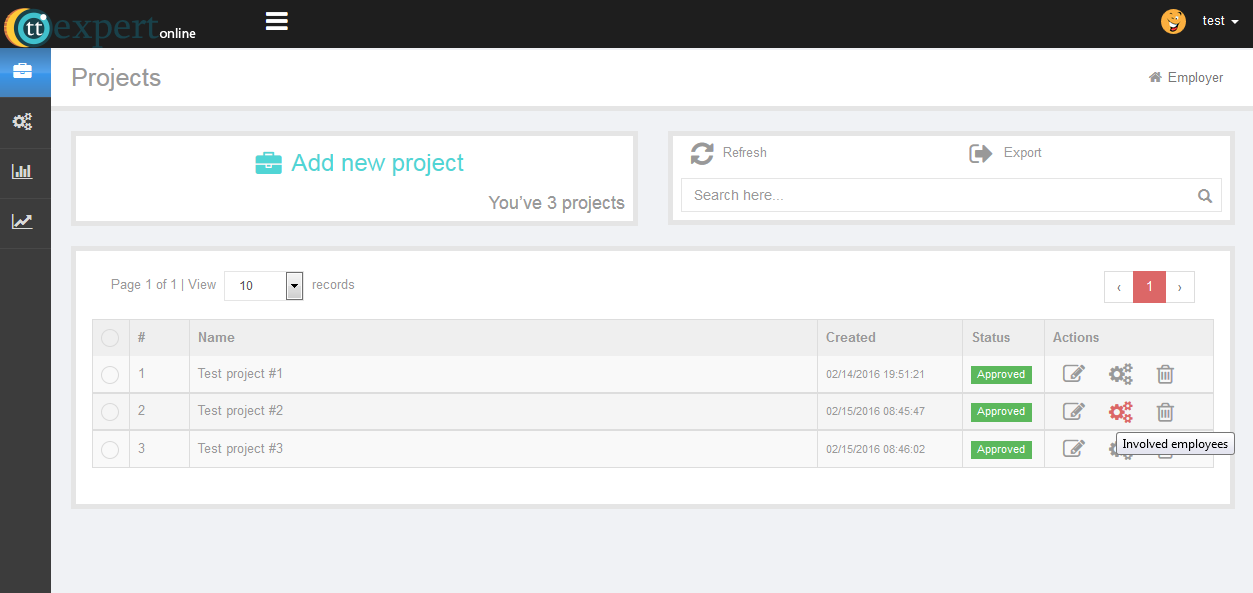
Откроется диалог “Involved Employees” (“Вовлеченные работники”).
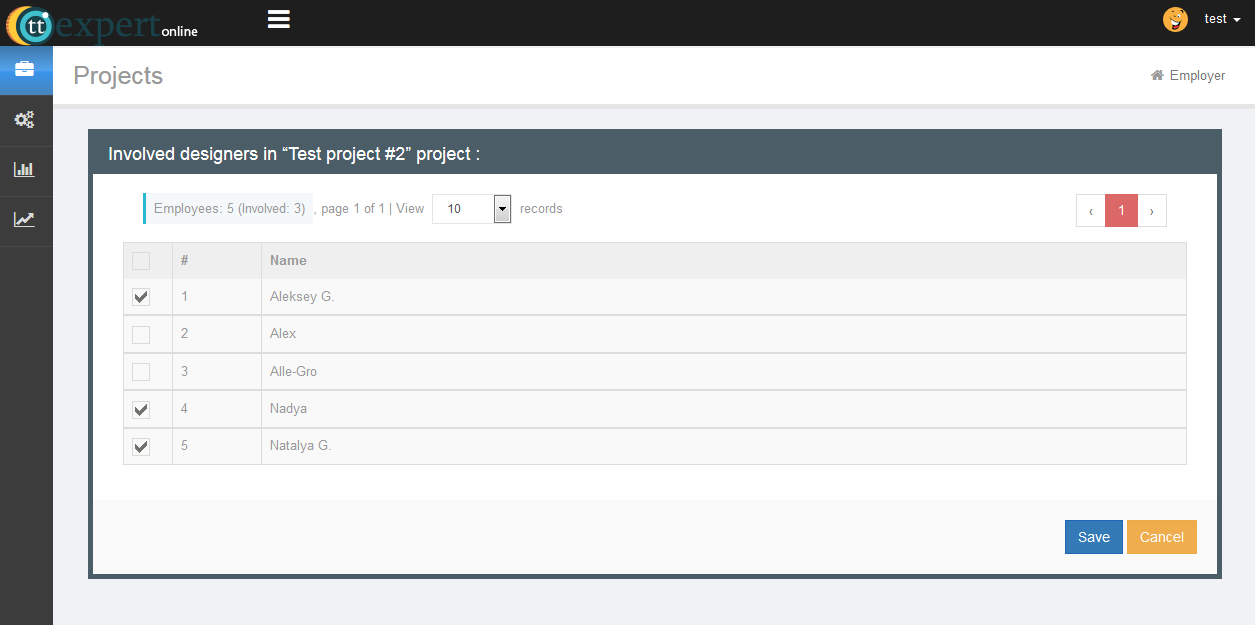
Отметьте флажками Имена (псевдонимы) тех служащих, которые будет работать над данным проектом.
Удалите флажки слева от Имен тех служащих, которые не будет работать над проектом.
Нажмите кнопку "Save"("Сохранить"), чтобы сохранить изменения.
Примечание:
Новые настройки вступят в силу при следующем входе работника в систему через программу Time Tracker-Agent.
На этом конфигурация Time Tracker Expert заканчивается. Вам необходимо проконтролировать, что работник получил email с паролем, и хотя бы один раз вошел в систему.
Получив уведомление от руководителя, что Вы зарегистрирован в системе Time Tracker Expert, войдите в сервис, используя login (уникальный идентификатор) и временный пароль.
Чтобы изменить пароль и загрузить программу Time Tracker-Agent себе на компьютер, необходимо, нажать на свой login в правом верхнем углу программы Time Tracker Expert и выбрать "My profile" ("Мой профиль").
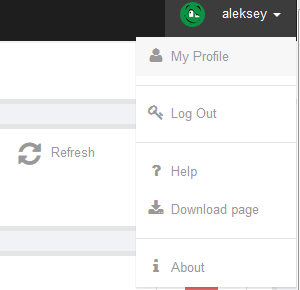
Откроется "Profile" ("Профиль") диалог.
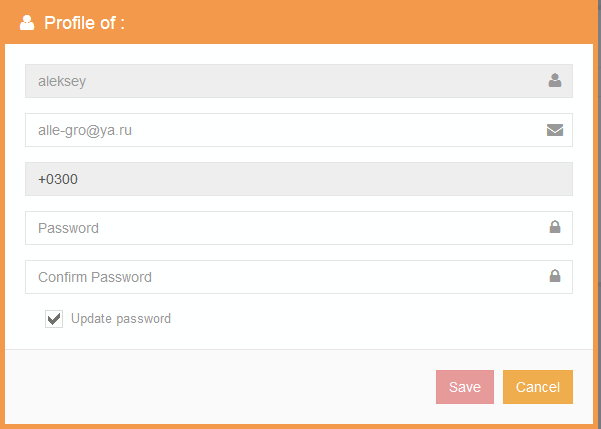
После изменений, нажмите кнопу "Save" ("Сохранить"), чтобы сохранить новый пароль.
Примечание:
Мы рекомендуем, выйти из системы и войти в нее при использовании нового пароля.
Чтобы загрузить программу-клиента, нажмите на свой login в правом верхнем углу программы Time Tracker Expert и выбрать "Download page" ("Страница загрузки").
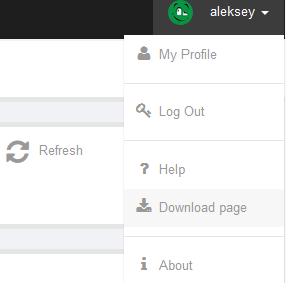
Выберите наиболее удобный для Вас способ установки:
Страница содержит ссылку на программу Time Tracker Agent и подробное описание как установить ее под разные операционные системы.
Программа-клиент не требует специальной конфигурации, настроена на соединение с Time Tracker Expert с использованием защищенного соединения SSL. При запуске, она попросит Вас ввести login и пароль
(используйте те же параметры, что при входе в систему Time Tracker Expert).
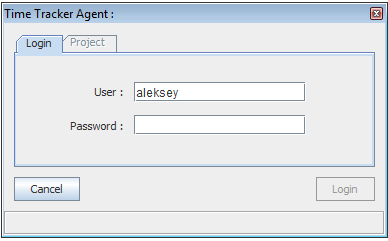
А так же появится возможность выбрать проект из списка доступных (заданных работодателем).
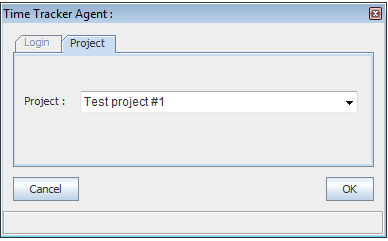
Если все прошло успешно, то в системной tray области появится иконка программы.
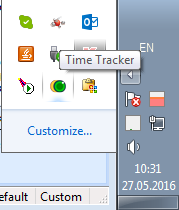
Вы сможете управлять активностью программы и выбирать нужный проект используя указанную иконку.
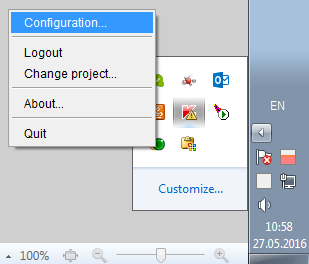
Configuration (Конфигурация) – позволяет настроить соединение программы с сервером. Соединение через proxy сервер поддерживается.
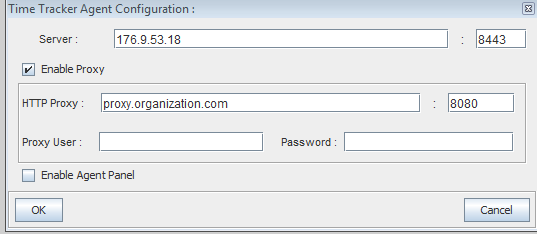
Logout (выход из системы) – позволяет выйти из системы Time Tracker Expert. Программа-клиент прекращает отправлять данные на сервер и переходит в "спящий режим". Для возобновлния работы выполните команду "Login"
Login (вход в систему) - возобновляет активную работу программы. Статистика снова отправляется на сервер.
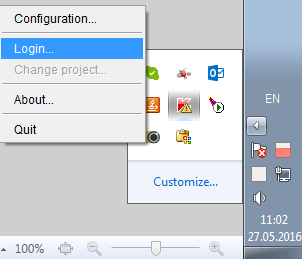
Change Project (изменить проект) - позволяет разработчику изменить проект, над которым он в данный момент работает. Статистика по новому проекту отправляется на сервер.
Quit (выход) - завершаетработу программы.
Примечание:
Если Вы закончили работать над одним проектом и собираетесь приступить к другому, выходить из системы необязательно.
Кликните правой кнопкой мыши по иконке программы и выберете необходимый проект, сбор статистических данных по предыдущему проекту будет прекращен.
Мы рекомендуем закрывать программу перед выключением компьютера. Система Time Tracker Expert автоматически определит, что связь с программой-клиентом прервана, и пересчитает статистику,
но для более точных расчетов времени работы над конкретным проектом перед выключением Вашего компьютера желательно выполнять команду "Logout" или "Quit".
Если разработчик вошел в систему Time Tracker и произошел сбой соединения с сервером, программа-клиент будет накапливать статистику на жестком диске, затем при восстановлении соединения,
данные будут отправлены на сервер при сохранении всей хронологии событий.
Time Tracker Expert формирует следующие отчеты:
Общие:
-
Присутствие работника на рабочем месте (вычисляется в часах и минутах).
-
Интенсивность использования программного обеспечения (измерение использования ресурсов процессора и оперативной памяти программой (процесса)).
Для руководителя:
-
Снимки экрана компьютера работника.
-
Суммарный суточный отчет затраченного времени всеми работниками на конкретный проект.
Войдите в систему Time Tracker Expert и перейдите на вкладку "Statistics" ("Статистика")
Данный отчет показывает суммарное количество подчиненных, которые работают или работали над конкретным проектом в определенную дату, и фактическое время, затраченное ими на работу.
Время аппроксимируется во временном часовом поясе руководителя.
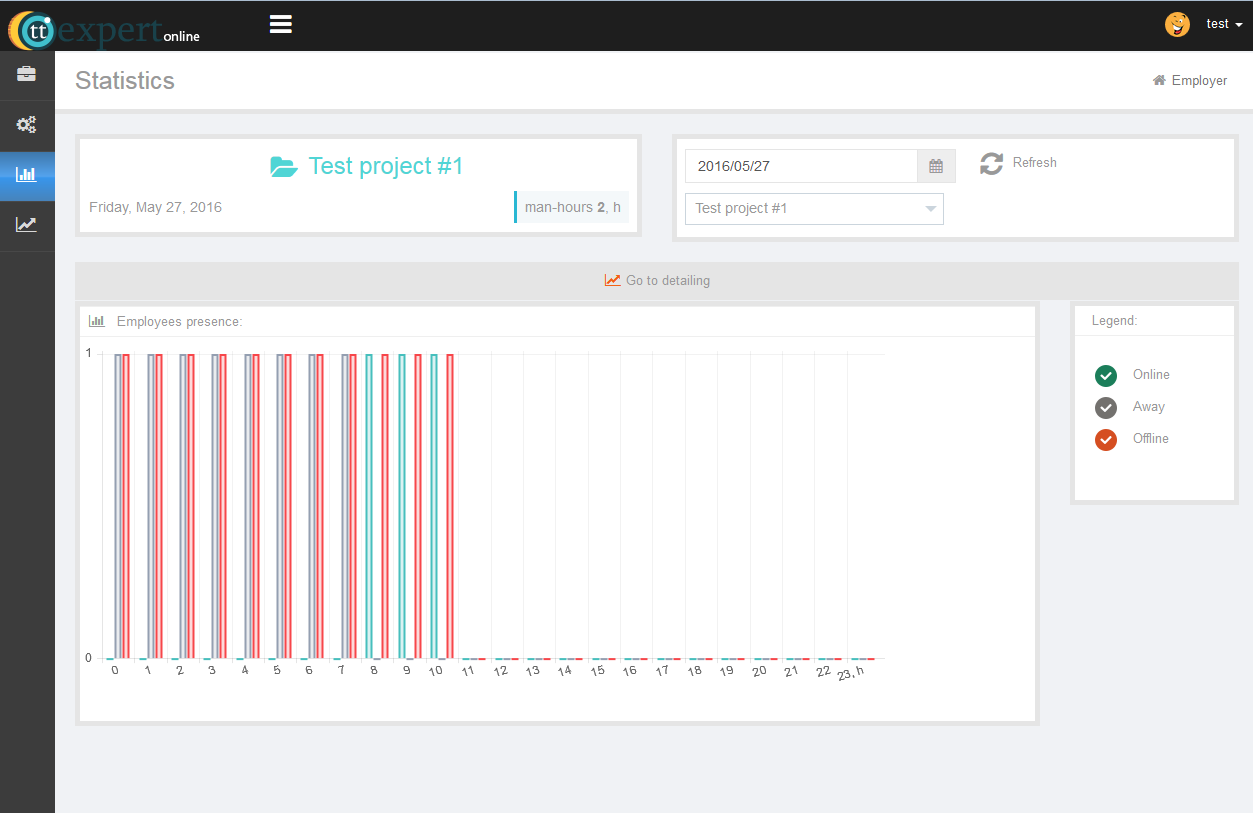
Отчеты для руководителя.
Детальный отчет по каждому работнику:
Перейдите на вкладку "Reports" ("Отчеты"). Данная вкладка содержит список всех работников, которые входили в систему.
Рассчитывается количество часов, которые дизайнер был активен "Activity, h" (часы работы) и текущий статус - "online" (активен), "off-line" (не работает), "away" (временно не доступен).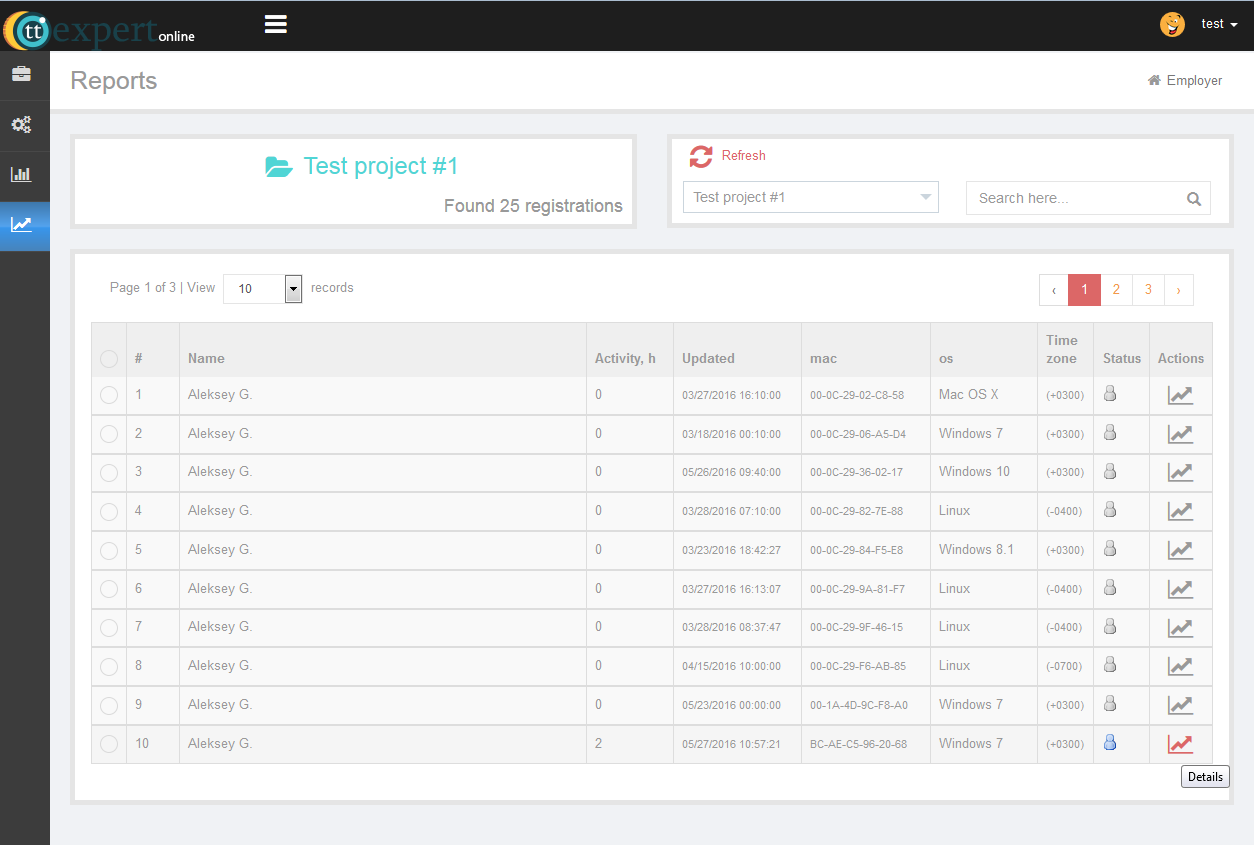
Кликните на ссылку с описанием дизайнера, чтобы открыть детализацию. Статистика приводится в часовом поясе работника, чтобы Вы имели представление, какое время более интенсивно им используется для работы над проектом.
Отчет "Presence" ("Присутствие") вычисляется в долях от 1. 0 - отсутствует на работе, 1 - присутствует на работе, 0.5 - временно не работает.
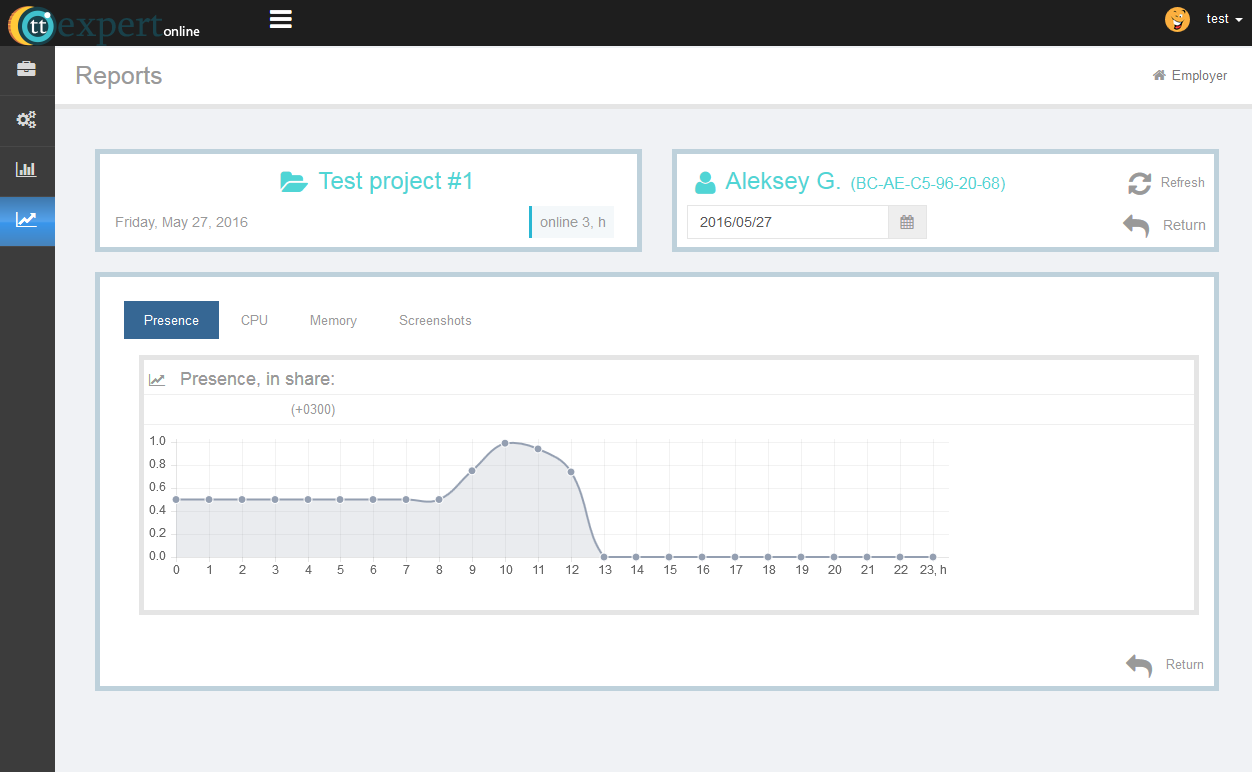
CPU – отчет позволяет следить как интенсивно работник пользуется той или иной программой.
Вы можете воспользоваться фильтром процессов, чтобы выбрать наиболее интересные для мониторинга программы из списка.
По графику использования процессора можно судить, насколько интенсивно данная программа использовалась в часы работы над проектом.
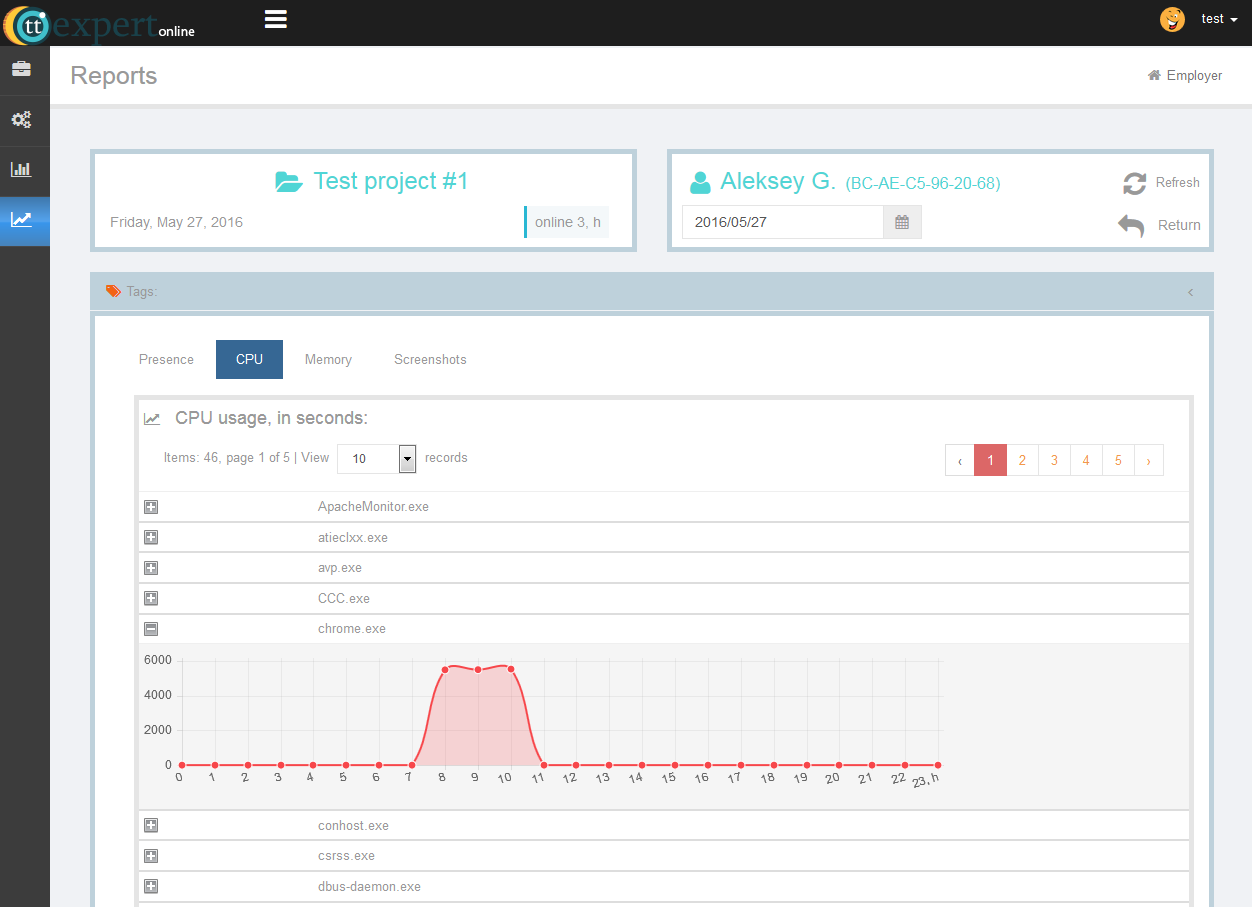
Memory – отчет, дополняет CPU – отчет, он служит тем же целям,
он нужен для того, чтобы оценить интенсивность использование программного обеспечения в случае, если CPU – отчет не позволяет по какой-нибудь причине это сделать (слишком незначительное время использование процессора, в этом случае можно оценить использование программы по использованию ресурсов памяти).
Screenshots – моментальный снимок. Содержит снимки экранов работника.
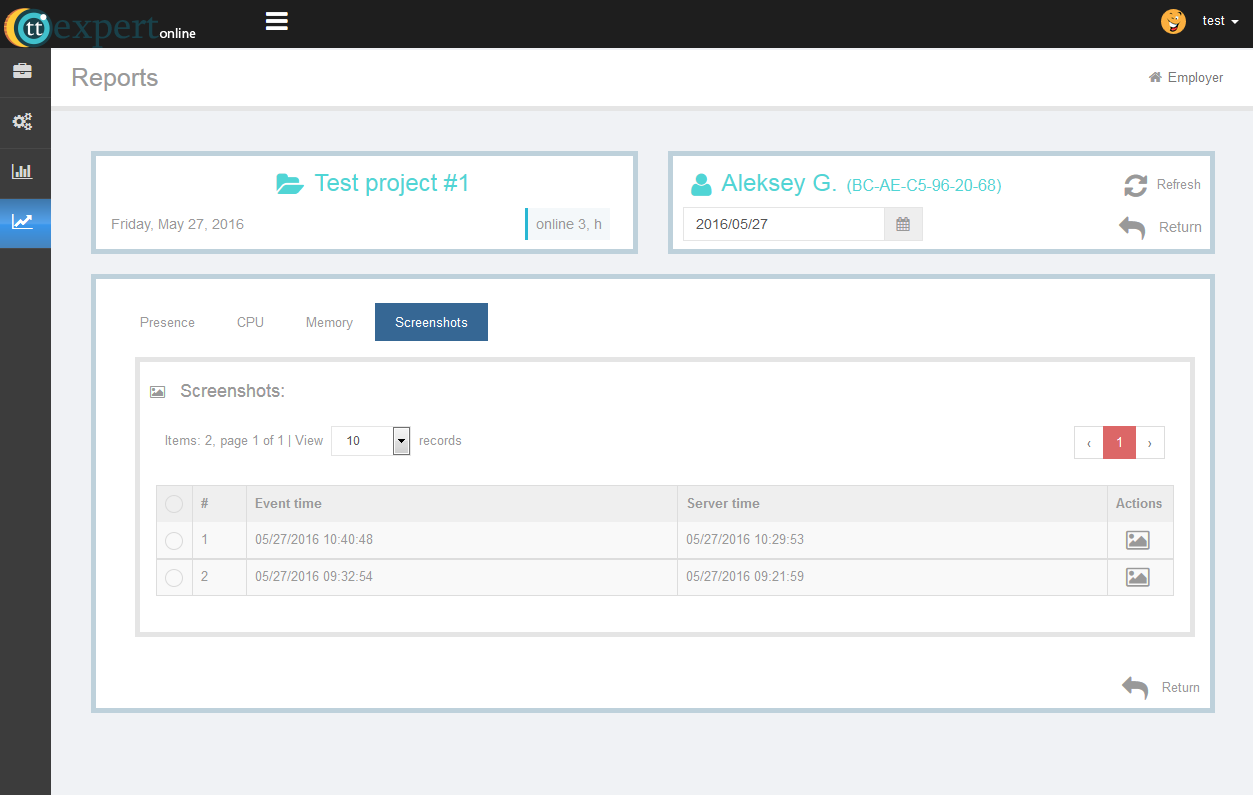
Работник может контролировать свою продуктивность через следующие отчеты:
-
Отчет "Presence" ("Присутствие") с суммарным суточным временем работы над проектом.
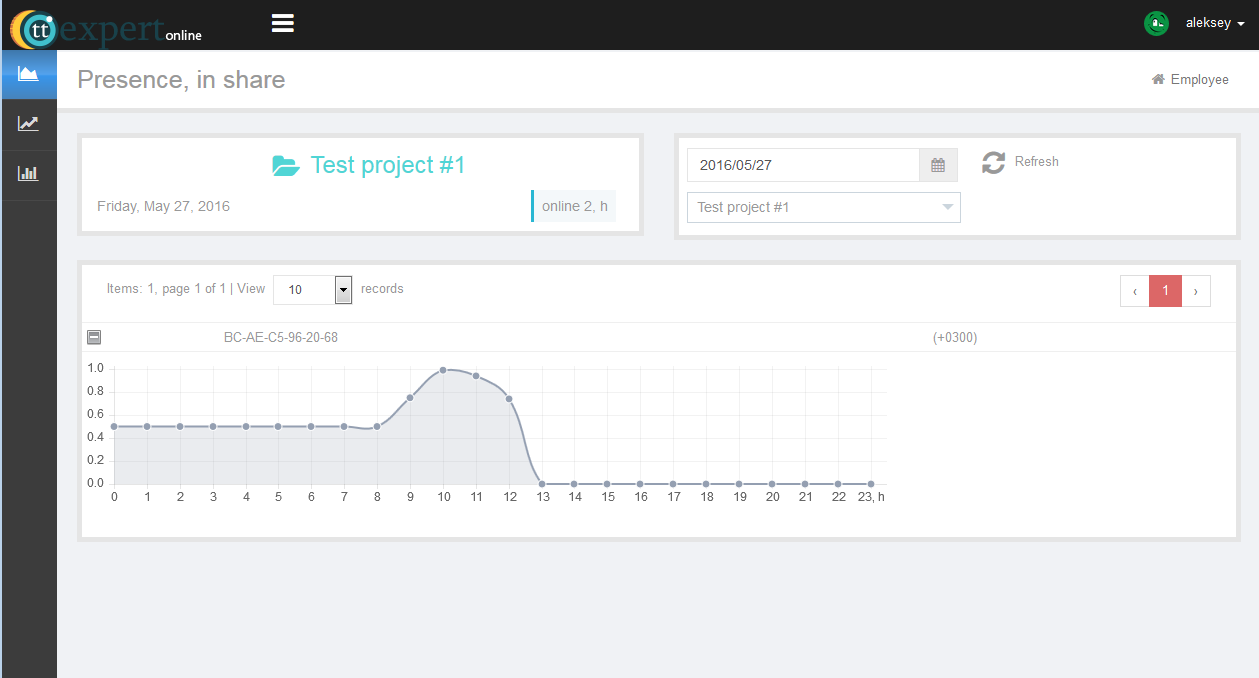
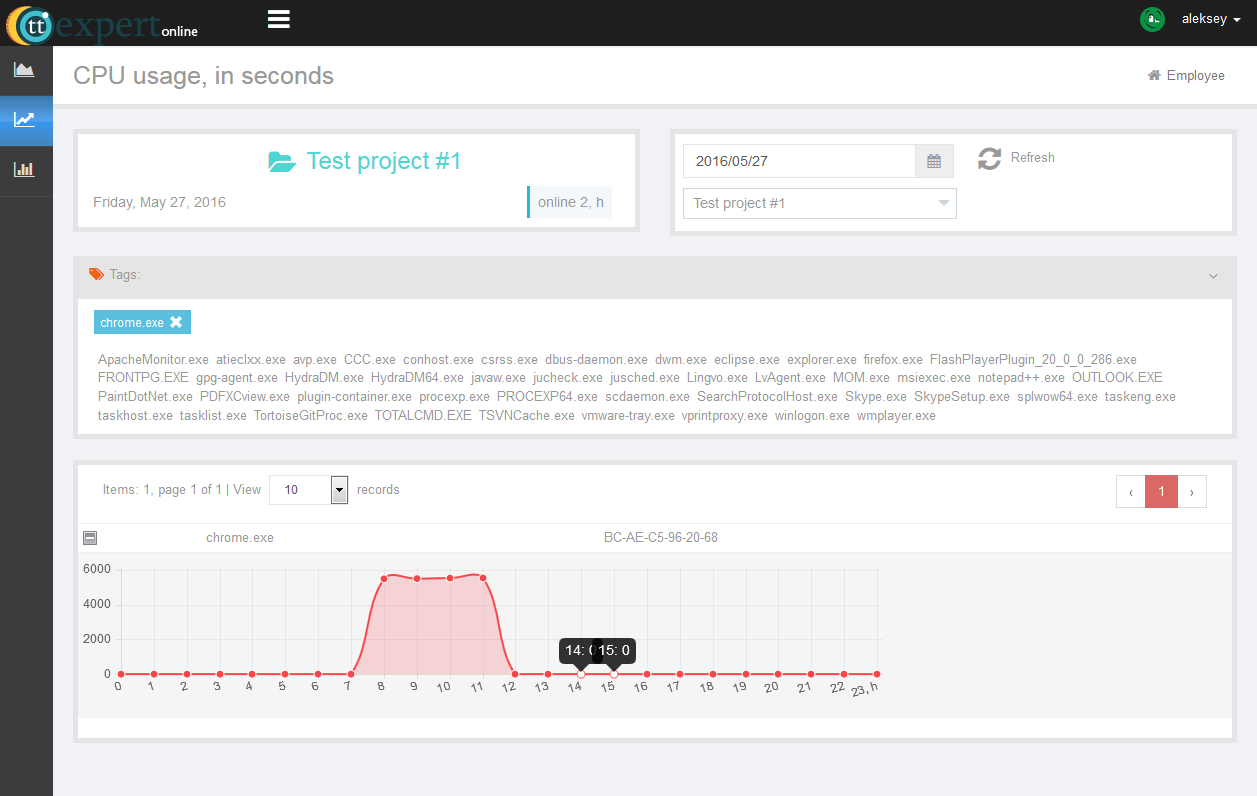
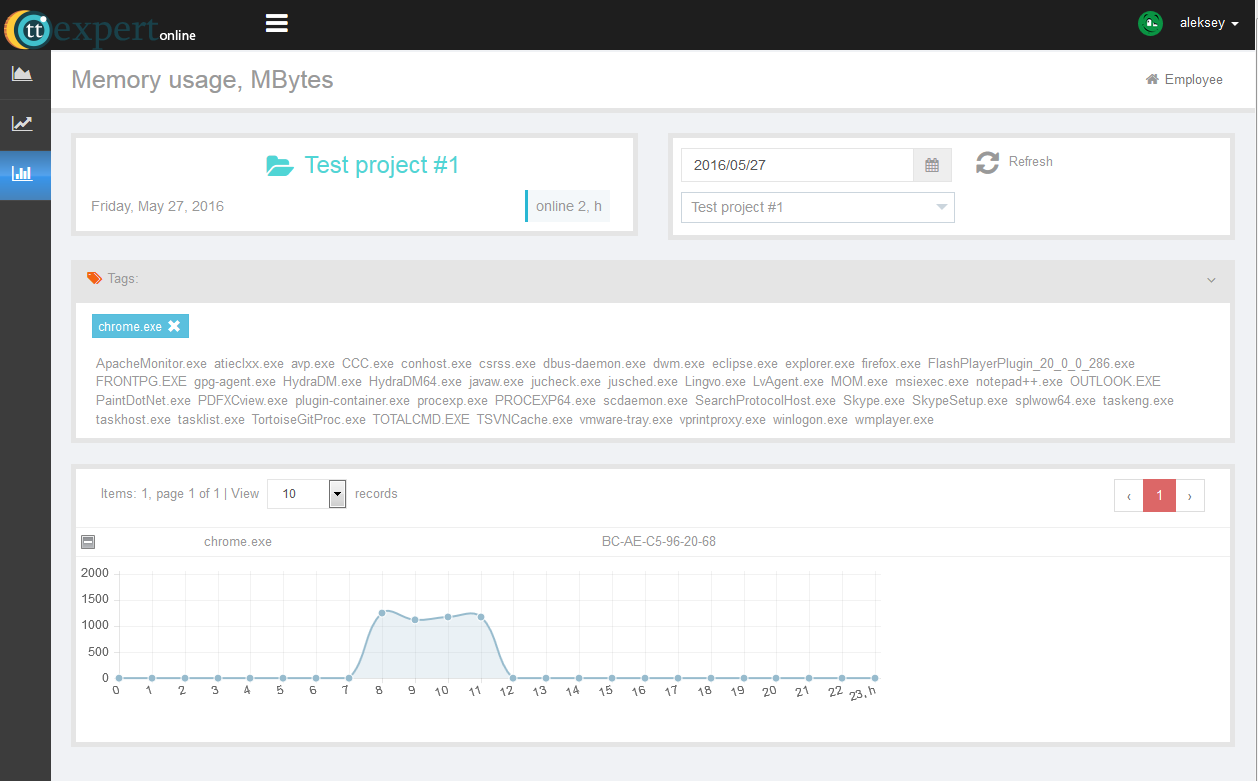
Примечание:
Программа хранит данные 45 дней, для того чтобы руководитель смог проанализировать результаты работ за предыдущий месяц.